始めたばかりの頃はマイクラでスクリーンショットが撮れることを知らず、Alt+PrintScreenキーでスクリーンショットを撮って、画像編集ソフトで画像にしていました。実はそんな面倒なことをしなくても、マイクラにはキー1つでスクリーンショットを撮影する機能が備わっています。今回はスクリーンショットの撮影方法と、撮影した画像の取り出し方法を紹介します。
Java版はF2キーを押すだけで撮影できる!
スクリーンショットというのは、表示されている画面をそのまま画像として保存したもののことです。「スクショ」と省略されて呼ばれたりもします。マイクラでは、F2キーを押すことでスクリーンショットが保存できるようになっています。
スクリーンショットをファイル名○○として保存しました、と表示されます。
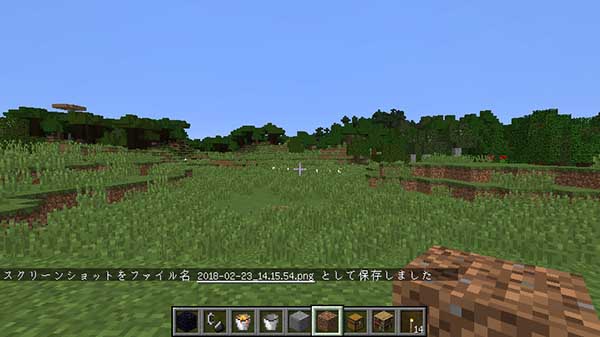
もちろんインベントリを開いているときも、F2キーでスクリーンショットを撮ることができます。パソコンによっては、Fnキーを同時に押す必要がある場合があるので、F2キーだけではスクリーンショットが撮影できないという場合は試してみてください。
スクリーンショットの保存場所
スクリーンショットは.minecraftフォルダ内の、screenshotsフォルダに保存されます。何かと使うと思うので、デスクトップにショートカットを作成しておきましょう。変更していなければ、以下の場所で見つけられるはずです。
Windows7、Windows10
コンピュータ(またはPC) → ローカルディスクC → ユーザー → ユーザー名 → AppData → Roaming → .minecraft → screenshots
AppDataフォルダは隠しフォルダなので、パソコンの設定によっては表示されないかもしれません。その場合は、Windowsのコントロールパネルを開いて、フォルダオプションの表示設定を変更してみてください。
フォルダオプションの変更方法
フォルダオプションの変更は、次のようにして行います。
Windows7
コントロールパネル → デスクトップのカスタマイズ → フォルダーオプション → 表示タブを開き、詳細設定の「隠しファイル、隠しフォルダー、および隠しドライブを表示する」にチェック → OKボタン
Windows10
エクスプローラ(何かフォルダを開く) → ファイルタブ → フォルダーと検索のオプションを変更 → 表示タブを開き、詳細設定の「隠しファイル、隠しフォルダー、および隠しドライブを表示する」にチェック → OKボタン
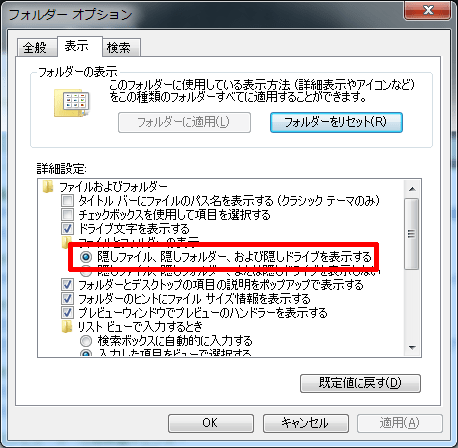
さらに、詳細設定の下のほうにある「登録されている拡張子は表示しない」のチェックも外しておきましょう。
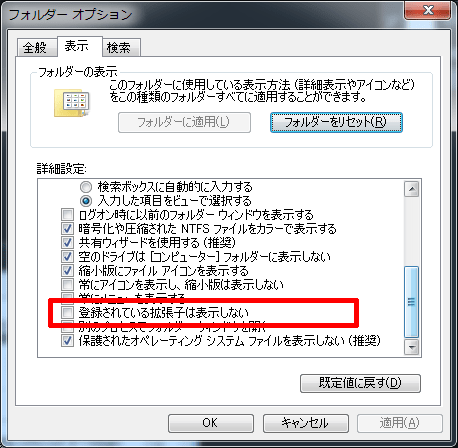
デフォルトの設定ではチェックが入っていますが、そのままだとファイルの拡張子が表示されないので、ファイル名を見ても形式がわからなくて不便です。
保存されるファイル形式
保存されるスクリーンショットは、PNG形式のファイルです。ファイル名には撮影日時が使われます。
YYYY-MM-DD_HH.MM.SS.png
ファイル名は上記の規則にのっとって作成されます。例えば、2018年2月23日の20時45分30秒に撮影したスクリーンショットなら、「2018-02-23_20.45.30.png」というファイル名で保存されるわけです。ファイル名をみただけで、いつ撮影したものか確認できますね。
PNG形式の画像なので、そのまま使用すると結構重たいです。Webサイトで使う場合は、JPG形式にしたり、画像の最適化ツールなどを使用したりして、ファイルサイズを落としてから使用したほうがいいでしょう。
3つのスクリーンショット撮影方法
F1キーやF3キー、F5キーを組み合わせることで、いろいろなスクリーンショットを撮影することができます。
UI非表示
プレイ画面でF1キーを押すと、プレイヤーの腕やホットバーなどの表示を消すことができます。その状態でF2キーを押せば、景色だけを映したスクリーンショットを撮影することが可能です。装置の説明などに便利。
ホットバーと腕が無くなるので、画面が広く見えます。
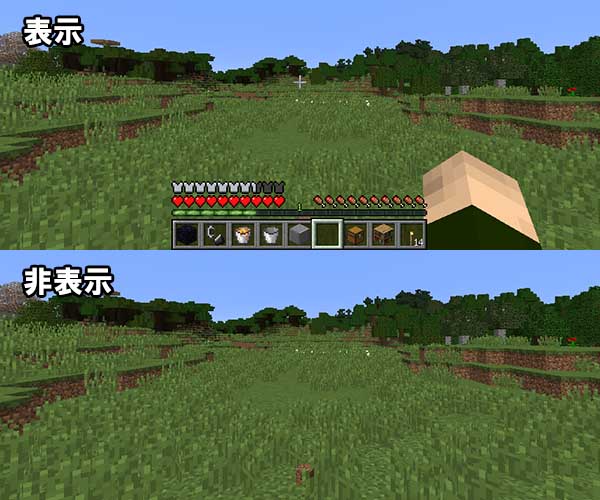
デバッグ情報表示
プレイ画面でF1キーを押すと、デバッグ情報を表示することができます。その状態でスクリーンショットを撮影すれば、座標などの情報を画像として残しておくことが可能です。
座標をメモしておきたいときに便利。メモ帳に書くより早いです。
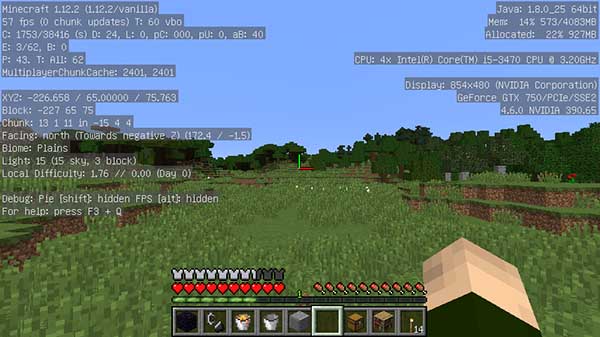
自撮り
プレイ画面でF5キーを押すと、ゲームの視点を変更することができます。第三者視点でスクリーンショットを撮影すれば、プレイヤーの姿を含めた画像を保存することができます。
プレイヤーの姿を映したいときに使えます。
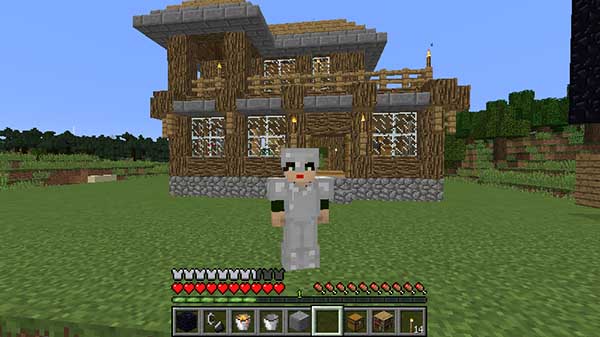
統合版は機種によってさまざま
統合版(BE)は、Switchを使っているのか、Xboxを使っているのか、Windows10版なのかで操作が違ってきます。
Switch版の場合
スイッチでマイクラをプレイしている場合は、コントローラーのキャプチャーボタンを押すことで簡単にスクショや動画が保存できます。これらは本体の「アルバム」からSNS投稿も可能です。便利。
Xbox oneの場合
Xbox oneの場合は、Xboxボタン→Yボタンでスクショが保存できます。Xboxボタン長押しで保存したスクショを確認可能。
Win10版の場合
ウィンドウズ10版の場合は、Windowsキー+PrintScreenキーでスクショを保存可能です。ピクチャ内のスクリーンショットフォルダに保存されます。
ただこの方法だとモニターに写っているものすべてが保存されるので、マイクラの画面だけを保存したい場合はAltキー+PrintScreenキーでクリップボードにアクティブな画面(マイクラをプレイ中ならマイクラの画面になります)を保存し、ペイントやPhotoshopなど他のアプリで貼り付ければOKです。
ということで、スクリーンショットの保存方法の紹介でした。レアな地形やモンスターに出会ったときに、スクリーンショットを撮影することで友達に見せたりすることもできると思うので、ぜひ活用してみてください。




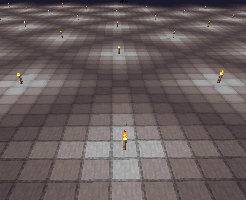

F1じゃなくてF3じゃないですか
テキトーに作るならやめた方が良いと思いますよ。