いきなり買うのはちょっと・・という方のために、マイクラには体験版が用意されています。ダウンロード、インストールは無料です。お使いのPCで快適に動くか確かめることができるので、ぜひ購入前にダウンロードして遊んでみてください。
マイクラ体験版の無料ダウンロード手順
マイクラ体験版をダウンロードしてプレイするには、次のような作業が必要です。
- Java版のダウンロード
- Java版のインストール
- マイクロソフトアカウントでログインして実行
マイクロソフトアカウントが必要なところが少しややこしいです。ただ、アカウントを持っていなくてもメールアドレスがあればカンタンに作ることができます(フリーメールでOK)。もちろん、料金はいっさいかかりません。
※古いバージョンのマイクラ(Java版)にはMojangアカウントでログインしていましたが、現在はマイクロソフトアカウントが使われています。Mojangアカウントを持っている場合は、マイクロソフトアカウントへの統合が必要です。
Java版マイクラの体験版をダウンロード
マイクラ体験版は、公式サイトの以下のページでダウンロードすることができます。
→ Minecraft Free Trial|Minecraft
ページをスクロールしていくと「今すぐダウンロード」ボタンがあるので、Windows PCを使っているならそのままクリックします。Mac、Linuxを使っている場合は、ダウンロードボタンの上部のアイコンをクリックして専用のものに切り替えましょう。
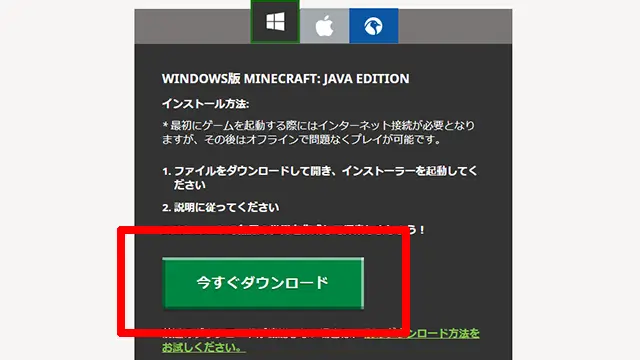
「MinecraftInstaller.exe」というファイルがダウンロードされます。このファイルをダブルクリックするとインストールが始まります。
Java版マイクラの体験版インストール
ダウンロードできたファイルをタブルクリックして起動すると、「MINECRAFTへようこそ!」の画面が表示されます。チェックボックスにチェックを入れて、インストールボタンをおします。
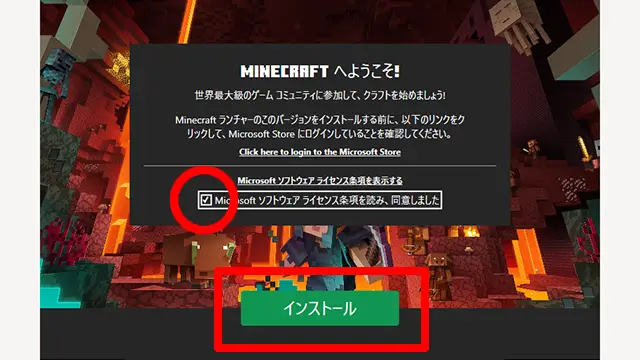
インストールは自動で、とちゅうで操作する必要はありません。進捗をあらわす緑色のバーを見ながら待ちましょう。お使いのPCスペックやネット環境によっては、インストール・ダウンロードに時間がかかることがあります。
次はいよいよログイン&起動です。
ログイン&マイクラの起動
インストールがおわって下の画面が表示されたら、「始めよう!」のボタンをおします。
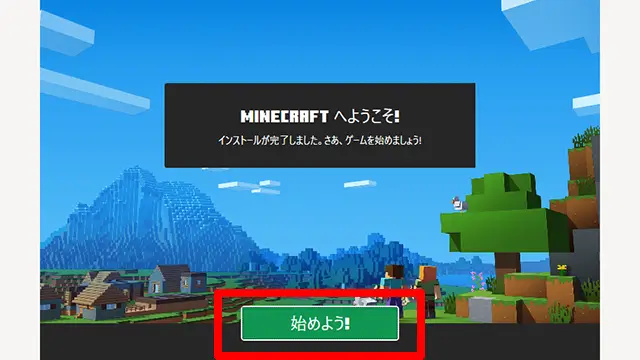
ログイン画面が表示されます。すでにマイクロソフトアカウントを持っているなら、上のログインボタンを押してログインします。持っていない場合は、ボタンの下にある「新しいアカウントを作成する」というリンクをクリックして、画面の指示にしたがってマイクロソフトアカウントを作成しましょう。
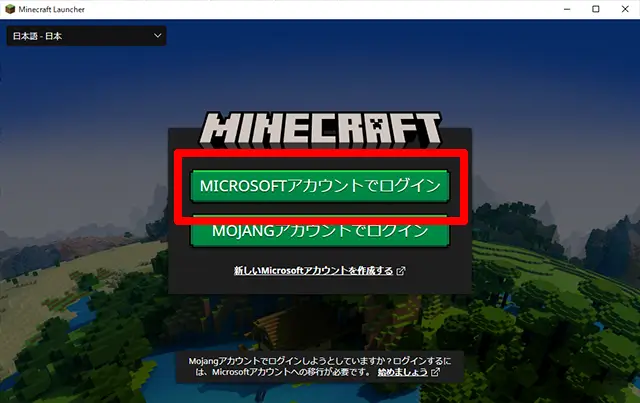
ログインできると、マインクラフトランチャー(マイクラ本体を起動させるためのアプリ)が起動します。新しく作ったアカウントだと「Microsoft Storeにサインインしていません」といった表示が出ますが、そのままでもデモプレイできるので「閉じる」をおします。
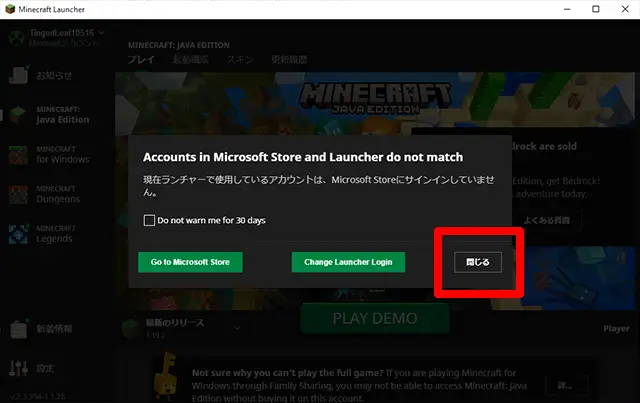
左サイドバーでMinecraft Java Editionが選択されていることを確認して、「PLAY DEMO」のボタンをおしましょう。Java版マイクラのデータがダウンロードされ、ダウンロードが終わると起動します。
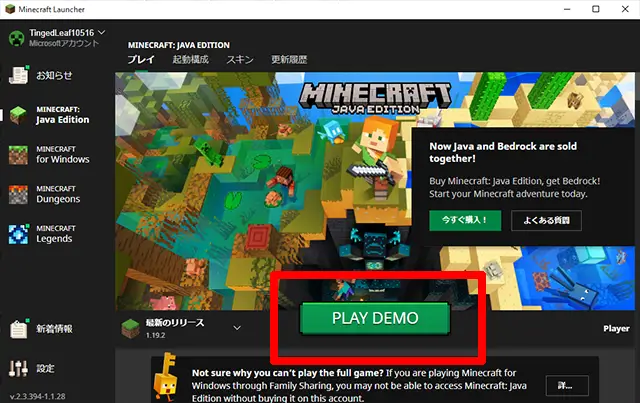
トップ画面が表示されたら、地球マークのボタンをおして言語設定の画面をひらきます。
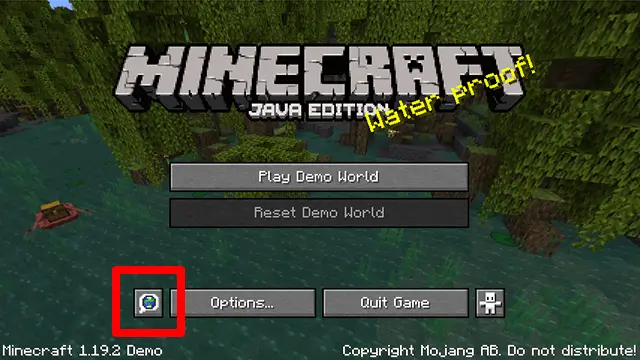
日本語を選択して、下のDoneボタンをおします。

日本語で表示されるようになりました。「デモワールドで遊ぶ」をおせば、ワールドが生成されます。
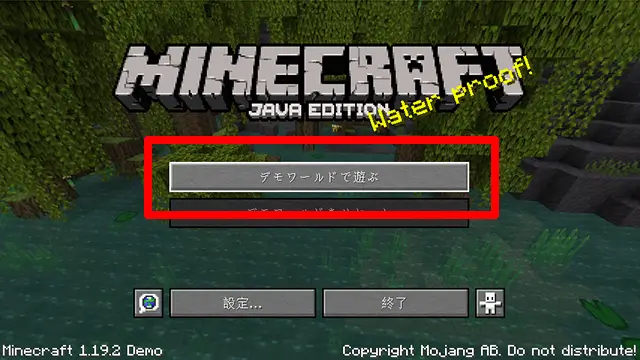
これで、マイクラJava版のインストールは完了です。時間制限はありますが、サバイバルモードでマイクラを遊ぶことができるのでさっそく試してみましょう。
スポーン地点の近くにボーナスチェストがおかれているので、チェックしましょう。
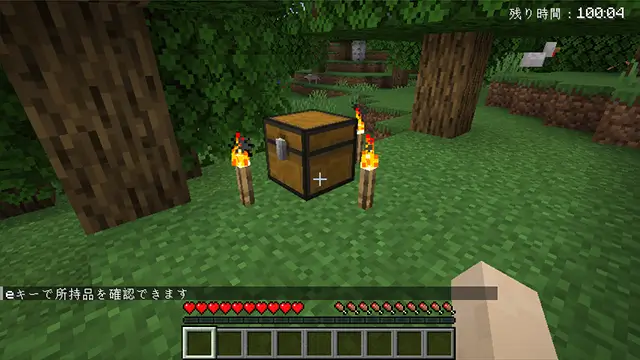
チェストの中身はワールドを作るたびに変わります。気に入らなければ、ワールドをリセットしてやり直してもOKです(何度でもやり直せます)。
体験版のマイクラの制限

1時間40分の時間制限
マイクラJava Editionの体験版では、1時間40分の時間をこえてワールドを冒険し続けることはできません。1時間40分は、ゲーム内の日数で5日間。残り時間は、画面右上に表示されます。
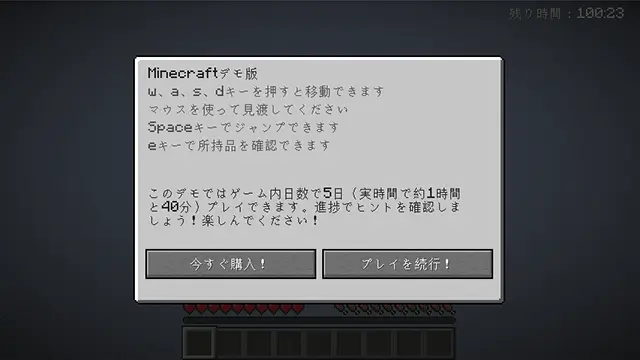
表示されるチュートリアルを参考にプレイヤーを動かしていると、1時間40分はあっという間にすぎてしまいます。素材をあつめる時間がなくてまともに建築できないですし、鉱石を集めて強い武器をつくることもむずかしい。少しデモプレイをやったら、早めに製品版のコードを買うのがオススメです。
ちなみにこの時間制限は、デモワールドの削除でリセットされます。つまり、制限時間になるたびにワールドのリセットすれば体験版を無限に遊びつづけることができるのですが、むなしくなるのであまりオススメしません。
ワールド数は1つまで
製品版のマイクラではワールドをいくつも作ることができますが、Java版の体験版では1つのワールドしか使えません。ただし、デモワールドをリセットすれば違うワールドで遊ぶことはできます。
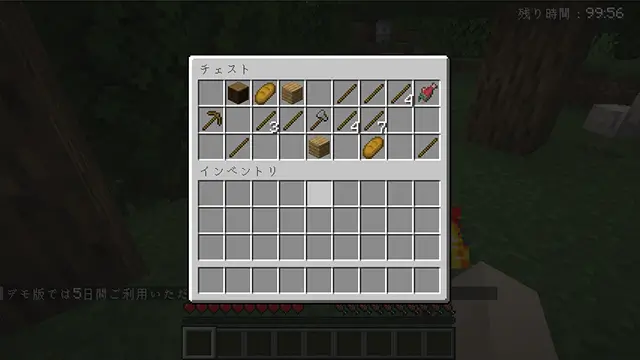
ワールドをリセットするたびに、地形が変わります。また、ボーナスチェストの中身も変わります。
サバイバルモード・シングルプレイのみ
Java版のデモワールドは強制的にサバイバルモードになります。ブロックやアイテム使い放題のクリエイティブモードにはできないですし、コマンドも使えません。
体験版ではマルチプレイもできません。友達と一緒に遊びたいときは、製品版のマイクラが必要です。
コンソール版・スマホ版の体験版
PS4・PS5版にも体験版があります。こちらはプレイの時間制限が40分。マルチプレイは不可です。以下のページで確認できます。
スマホ版にも体験版があります。時間制限は90分とJava版なみの長さ。マルチプレイはできません。
iOS→ Minecraft iOS | Minecraft
Android→ Minecraft Trial – Google Play のアプリ
製品版への変更方法
製品版のマイクラを買えば、時間制限なしで無限に遊びつづけることができます。Java版なら、次の2ステップでカンタンに製品版に変更が可能。体験版のマイクラがダウンロードできていれば新たにアプリをダウンロードする必要もありません。
- 製品版マイクラのコードを購入する
- 公式サイトにログインしてコードを入力する
- 製品版が遊べるようになる
製品版を遊べるようになるアクティベートコードが、販売されています。そのコードを購入して公式サイトで入力すれば、製品版のマイクラが遊べるようになります(クレジットカードが使えるなら、公式サイトで直接買うことも可能です)。
マイクラ公式サイトにログインしてコードを入力すると、製品版と引き換えることができます。引き換えたあとは、制限なしの製品版マイクラが遊べるようになります。
マイクラの購入方法・ライセンス認証のやり方は、以下の記事でくわしく解説しています。公式よりも少しだけお得に買う方法も紹介しているので、ぜひチェックしてみてください。
体験版でスペック不足を感じたら
マイクラJava版の体験版をインストールしてみたけど、動きがカクカクして満足に遊べなかった。そんなときは、お使いのPCがマイクラの推奨するスペックを満たしていない可能性があります。
古すぎるパソコンやグラフィックボードを搭載していないパソコンでは、マイクラがまともに動きません。まずはビデオ設定の見直しをしてから、改善しなければパソコンの買いかえを考えるのがいいでしょう。
マイクラ用PCとしてコスパのいいゲーミングPCを、以下の記事で紹介しています。期間限定のセール商品もあるので、ぜひチェックしてみてください。
ということで、無料でマイクラをデモプレイする方法の紹介でした。
「マイクラは人気があるらしいけど、買いたいほどではないかな・・。」
体験版は、そんな人にピッタリなシステムです。ぜひこの記事を参考にして、遊んでみてください。



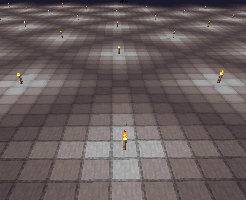


今だったらWindows10版だろうね
プリインストールで入ってるからわざわざ探す必要もないし
序盤の90分間までなら無料で試せる
何か無料でせいひんばんかえた
楽しいマインクラフト
マインクラフトは楽しいの❔
そんな画面は出てこなかったけど………
マイクラができない
できない
モブはボートやトロッコから降りることができないから
それを利用して倒すトラップが使えるお
「LANに公開」で「チートの許可」をオンにすると
コマンドが使えるお
ダウンロード画面が何処にあんのか分かんないんですけど(。´・ω・)?
インストールできません!!!
ちなみにwindows vistaです!
どこまで出来てどこから詰まったか書かないとアドバイスしようがないのでは?
そもそもvistaネットにつないで良いのか??
マイクラ買いたい
僕PE版持ってます。(あげません)
俺も買ってくれない
私もダメです。
ウィンドウズ10 なら最初から入ってる。ちなみに俺10 〜
java版の体験版をインストールしたいんだけど、「java edition サーバーソフトウェア」という内容のダウンロードの画面になって、本サイトのようにインストールできないんだけど、どうすればいいかわかる人…教えてほしい。ちなみに、サーバーを立ち上げるつもりはありません。
マインクラフト無料でサインインしないで購入します
マイクラしてー
マインクラフトを無料で遊べるようにしてください。お願いします。
面白ーーーーーーーーーーーーーーーーーーーーーーーーーーーーーーーーーーーーーーーーーーーーーーーーーーーーーーーーーーーーーーーーーーーーーーーーーーーーーーーーーーーーーーーーーーーーーーー
マイクラ 楽しいよ!!
マインクラフトの試用版はMicrosoftstoreで、インストールできます。楽しい。
分かる
pcバンマインクラフトやりたい➰❗pc誰かほしいですください
PCでマイクラやりたい…
最後のところがということで、ということでになってます。
ありがとうございます。修正しました!
詳しく教えてくれてありがとうございます
マイクラのランチャーを開くと、
Microsoft storeのリセット
ライセンスの有効期限が切れています。
と表示されるのですが、対処方法はありますか?