デスクトップPCとノートパソコンで、同じデータを使ってマイクラがやりたい。セーブデータをクラウド上にバックアップしておきたい。そんな時に便利なのが、Dropboxというアプリです。一度設定してしまえば、全く手をかけることなく自動でマイクラのデータをバックアップすることができます。今回は、ドロップボックスを使ったセーブデータの同期方法の紹介です。
セーブデータのバックアップ方法
大切なセーブデータは、バックアップをきちんと取っておきたい。でも、いちいちフォルダやファイルをコピーして別の場所に貼り付けるというのが、なかなかの手間です。その手間を省いてくれるのがDropbox。自動でセーブデータをバックアップしてくれます。
Dropboxは、こちらからダウンロード&インストールできます。
→Dropbox
上記リンクは、私の紹介リンクになっています。ここから登録すると、容量が500MBプラスされた状態で使用可能です。
Dropboxを使ったバックアップ・同期の方法を調べてみると、「シンボリックリンク」という仕組みを使ったやり方がたくさん出てきたのですが、シンボリックリンクを使わなくても、マインクラフトのデータが置かれているフォルダをDropboxのフォルダ内にデータを移動するだけで、簡単にバックアップすることができます。
マイクラのセーブデータの場所
マインクラフトのセーブデータが格納されているフォルダは、自分の好きな場所に移動することができます。セーブデータをコピーして、移動先に貼り付けたら、マインクラフトランチャーでデータの場所を指定してやればOKです。
マインクラフトのデータの保管場所は、次のようになっています。(以下、説明はWindows7を使って行います)
Windows 7,8
C:¥Users¥ユーザー名¥AppData¥Roaming¥ .minecraft
WinXP
C:¥Documents and Settings¥ユーザー名¥Application Data¥.minecraft
Mac OS X
/Library/Application Support/minecraft
ただし、AppDataフォルダは隠しフォルダになっているので、隠しフォルダを表示する設定にしていないと表示されません。コントロールパネル→デスクトップのカスタマイズ→フォルダーオプション→「表示」タブ→「隠しファイル、隠しフォルダー、および隠しドライブを表示する」にチェックを入れる、で表示されるようになります。
コンピュータ→ローカルディスクC→ユーザー→ユーザー名(PCに設定されているユーザー名)→AppData→Roamingと入っていくと、「.minecraft」というフォルダが見つかります。このフォルダを右クリックしてコピーし、ドロップボックスのフォルダの中に貼り付けます。
このフォルダを、
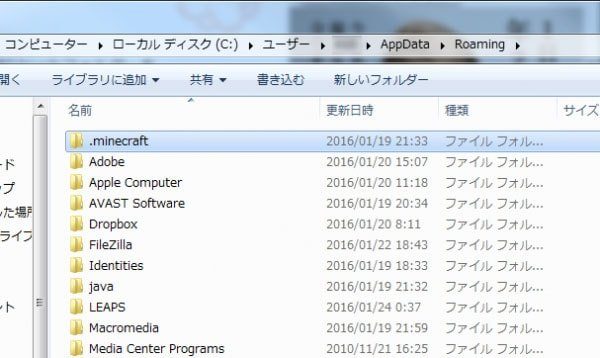
ドロップボックスの中にコピーします。

ドロップボックスをPCにインストールすると、専用のフォルダが作られます。その中に、マインクラフトのデータが格納されているフォルダをそのままコピーします。
以降は、ランチャーで設定していきますが、万が一の事態に備えて、まだコピー元のフォルダは削除せずに残しておきましょう。
マインクラフトランチャーで設定
次に、マインクラフトランチャーで設定を行います。ランチャーを起動すると、上部に「起動オプション」というボタンが出てくるので、クリックします。
起動オプションのボタン。
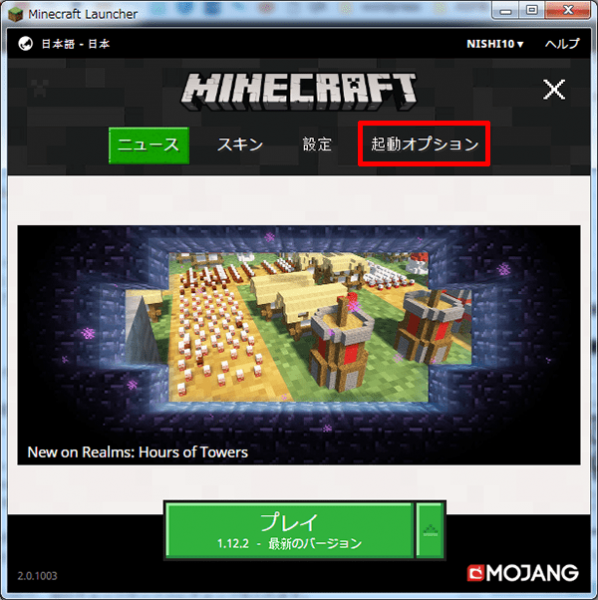
すると、マインクラフトの起動のための設定一覧が表示されます。特にいじっていない場合は、ここには「最新のバージョン」の一つしか表示されていないと思うので、それをクリックします。
「最新のバージョン」を選択。
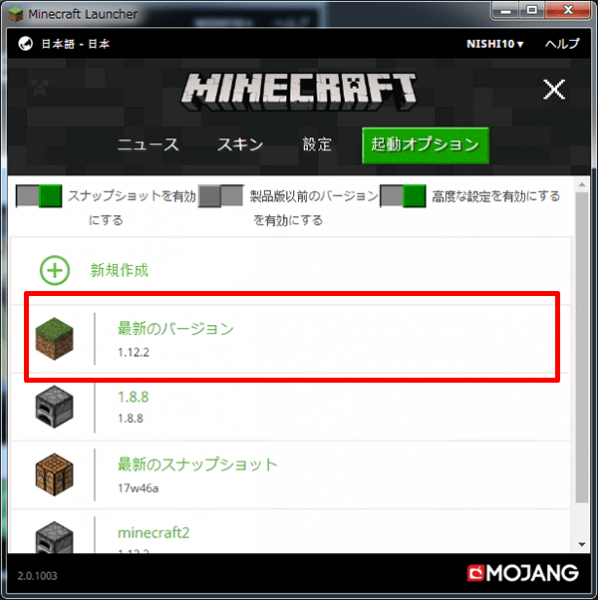
すると、ゲームの起動に関する設定項目が表示され、その中に「ゲームディレクトリ」という部分があります。ここが、マインクラフトのデータを指定する場所です。右側の、小さなフォルダマークをクリックします。
右側のフォルダマーク。
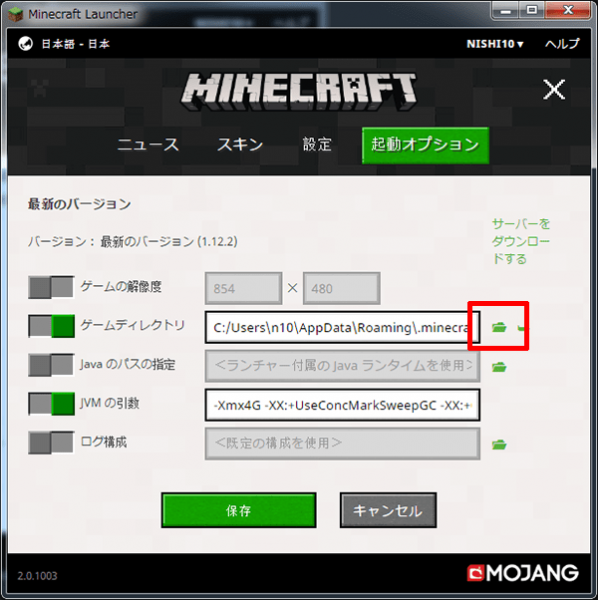
フォルダマークをクリックすると、フォルダを選択する画面になります。ここで、ドロップボックスのフォルダの中に移動した、「.minecraft」フォルダを指定します。
指定できると、ゲームディレクトリのパスが変わります。
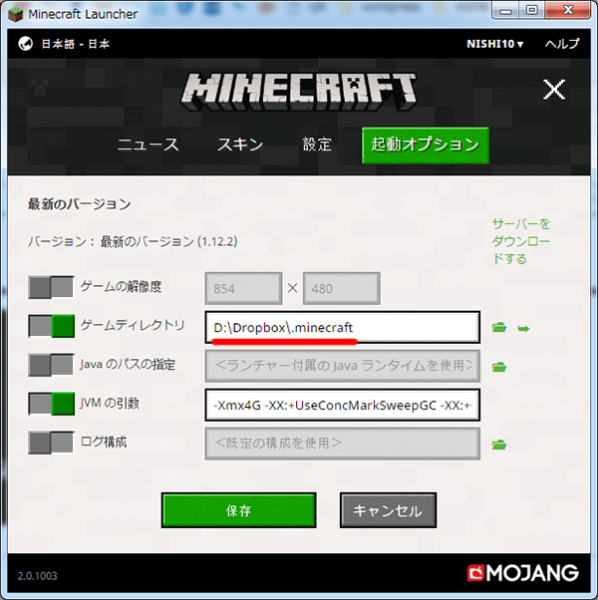
C:/Usersユーザー名AppDataRoaming.minecraft
と表示されていたものが、
D:Dropbox.minecraft
に、変更されました。私の場合は、ドロップボックスのフォルダをローカルディスクDに作ったので、上記のようになっていますが、ローカルディスクFの中にDropboxのフォルダがあれば、
F:Dropbox.minecraft
となるし、Cドライブのmusicというフォルダの中にあるのなら、
C:musicDropbox.minecraft
のようになります。
これで、マインクラフトのデータの移動は完了です。
起動できるか確認しよう
フォルダの移動が完了したら、ゲームを起動して正常にプレイできるか確認しましょう。
無事に起動できればOK。
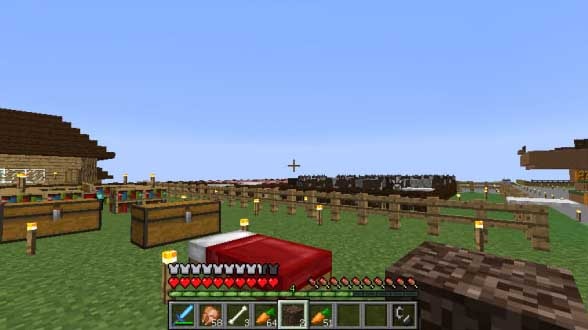
起動できないときは、フォルダの指定が間違っていないか、もう一度確認してみましょう。無事に起動できたら、自動バックアップの設定が完了です。PCでドロップボックスを起動させておけば、自動でゲームデータがWeb上のドロップボックスにアップロードされ、保存されます。ここまでできたら、もとの場所にあるゲームディレクトリは削除してしまって大丈夫です。
デスクトップPCとノートPCを同期
バックアップということなら上記までで終了ですが、ドロップボックスを使うことで、デスクトップPCでプレイしていたデータをノートPCでも使用して、同じセーブデータで続きからプレイするということも可能になります。
やり方は簡単。ノートPCにもドロップボックスをインストールして、デスクトップPCで使用しているアカウントと同じアカウントでログイン。ノートPCがネットにつながれば、Dropboxフォルダが同期されます。あとは、ノートPCにマインクラフトをインストールして、先ほどと同じようにゲームディレクトリを変更すればOK(Dropboxフォルダ内にダウンロードされる、.minecraftフォルダを指定します)。
これで、家ではデスクトップPCで遊んで、同じセーブデータを使って外出先ではノートPCで遊ぶということができるようになります(外出先でネット環境が用意できれば)。その後、帰宅してデスクトップPCを起動すればドロップボックスが同期を始め、デスクトップPCに最新のセーブデータがダウンロードされます。すると、ノートPCで遊んだ続きからプレイすることができるというわけです。非常に便利!
ということで、Dropboxを使ったマインクラフトのセーブデータのバックアップ方法の紹介でした。最初の設定が少し面倒ですが、コピペの手間が無くなるのでめちゃくちゃ楽です。ぜひ、挑戦してみてください。




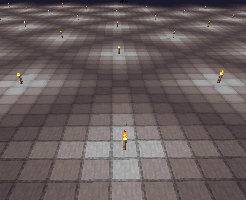

%appdata%で.minecraftが入ってるフォルダ開けまっせ~
Win7-10は使える