Java版のマイクラの起動には「Minecraft Launcher(マインクラフトランチャー)」というものを使います。ランチャーはプレイヤーのログインやデータのダウンロードなどを管理してくれるソフトで、マイクラはランチャー上のボタンを押すことで起動します。この記事ではマインクラフトランチャーの詳しい使い方を解説します。
ランチャーでマイクラを起動する手順
Minecraft Launcher(マインクラフトランチャー)はマイクラを起動するための操作をマウスクリックなどで簡単に行えるようにするためのソフトで、プレイヤーアカウントの管理や更新データのダウンロード、スキンの変更なども行うことができます。
- マインクラフトランチャーを起動
- ランチャーでログイン(次回以降は不要)
- 更新データのチェック(あればダウンロード)
- プレイ画面の表示
という流れでマイクラが起動します。
マインクラフトランチャーは、マイクラの公式サイトでダウンロード可能です。インストールがまだなら、以下のページを見ながらインストールを済ませておいてください。
ランチャーでログイン
デスクトップに作成された草ブロックのアイコンをクリックすると、ランチャーが起動します。
ランチャー起動時のログイン画面。
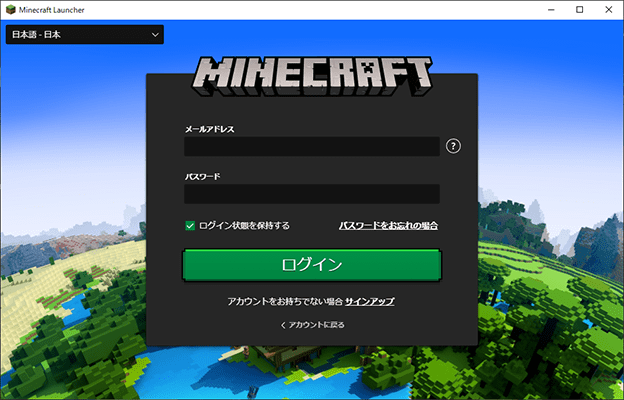
初回起動時やログインに失敗したときなどは、ランチャーを起動すると上のようなログイン画面が表示されます。公式サイトで作成したアカウントでログインしましょう。
ランチャーの起動画面
ログインできるとプレイボタンが表示されます。
表示される画面。
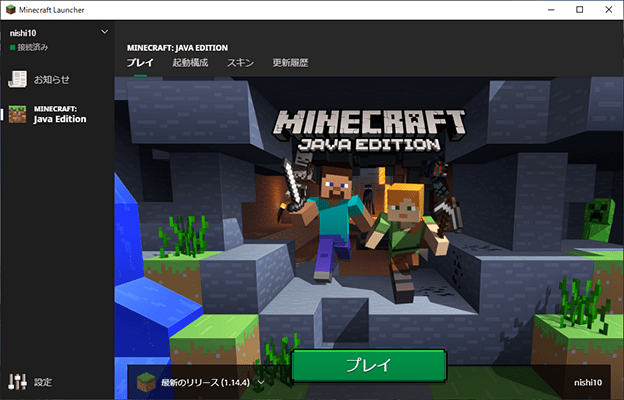
画面下のほうのプレイボタンを押すとマイクラが起動します。更新データがあればプレイボタンを押したときに自動的にダウンロードされ、ダウンロード完了後にマイクラが起動します。
マイクラのプレイ画面
プレイボタンを押すとランチャーのウインドウが消えて新たなウインドウが開き、MOJANGのロゴが表示されます。そのまま少し待つと、マイクラのプレイ画面が表示されます。
表示されるマイクラのプレイ画面。
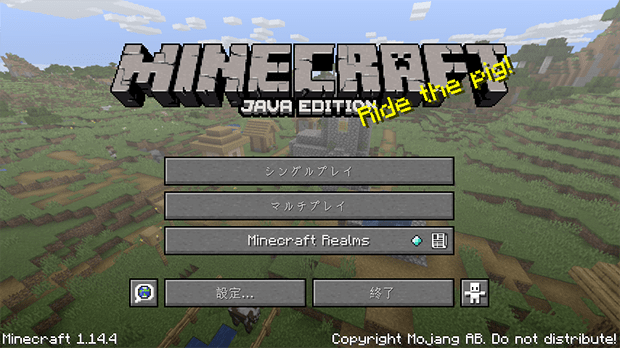
シングルプレイなら、ここから新規ワールドを作成して遊ぶことになります。詳しい手順は以下の記事で解説しているので合わせて読んでみてください。
普通にJava版のマイクラを遊ぶだけならここまでの操作ができればOKです。例えば古いバージョンでプレイしたいとか、スナップショット(開発版)のマイクラがやりたいという場合は、以下の解説を参考に挑戦してみてください。
左サイドバーのメニューの使い方
ランチャー起動後にプレイボタンを押してしまえばマイクラは遊べてしまいますが、ランチャーでは他にも様々な操作が可能なので、できることを紹介します。
マインクラフトランチャーは左側のサイドバーと右側のメインエリアに分かれています。左サイドバーのメニューや設定ボタンから順に見ていきましょう。
ランチャーの設定
ランチャー左下の「設定」ボタンを押してみましょう。

ランチャーの設定では、言語や挙動の設定を変更することができます。
一般設定
「一般」の画面では、言語やクラッシュレポートの設定などを行うことができます。
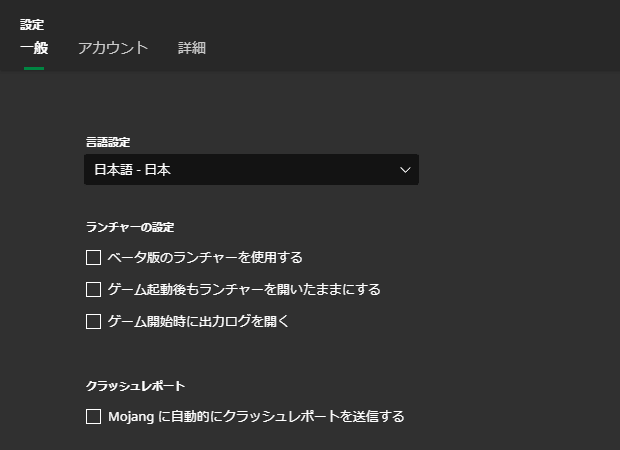
「ベータ版のランチャーを使用する」にチェックを入れると、開発版のランチャーを使用することができます。普通はOFFのままでOK。
通常はマイクラを起動させるときはランチャーが終了しますが、「ゲーム起動後もランチャーを開いたままにする」にチェックを入れると、マイクラが起動してもランチャーのウインドウが閉じなくなります。これもOFFで問題ありません。
「ゲーム開始時に出力ログを開く」にチェックを入れると、マイクラが起動するときに出力ログが表示されます。起動でエラーが出るときなどはこのログを確認するとなにかわかるかもしれません。ただし出力する設定にすると起動に少し時間がかかります。通常はOFFにしておきましょう。
出力されるログ。warn(警告)やerror(エラー)を確認できます。
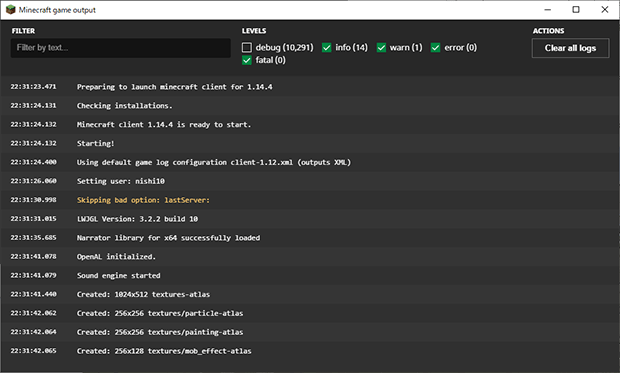
「Mojangに自動的にクラッシュレポートを送信する」にチェックを入れると、クラッシュデータがMojangに送られてゲームの改善につながります。私はOFFのまま遊んでいます。
アカウントの追加・切り替え
「アカウント」の画面では、プレイヤーのアカウントを管理することができます。
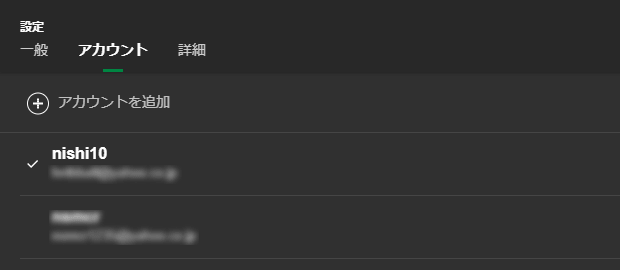
「+アカウントを追加」を押すと、新しいマイクラのアカウントを追加することができ、この画面で追加されたアカウントを選択するとアカウントを切り替えることができます。例えば違うプレイヤーと一つのPCを共有している場合などは、ここにアカウントを追加しておけばワンクリックでアカウントの変更も可能です(別のユーザーが自分のアカウントでログインすることを防ぐには、プレイ後にログアウトしておけばOK)。
ランチャーの詳細
「詳細」の画面では、ランチャーのバージョンなどを確認することができます。
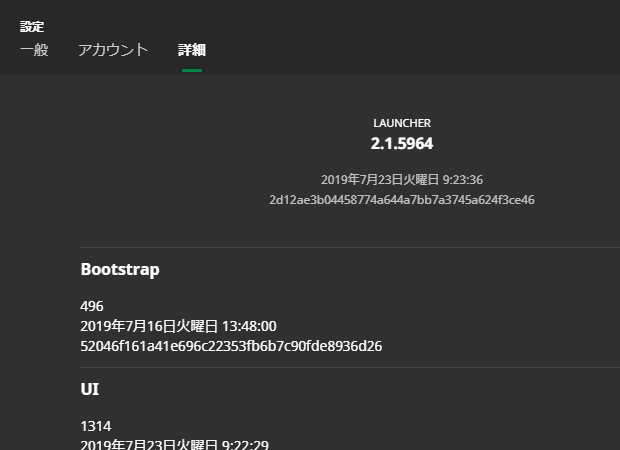
アカウントの操作
ランチャートップの左上のアカウント名をクリックすると、アカウントを切り替えることができます。
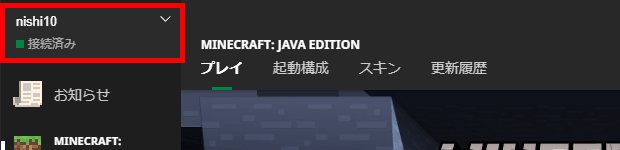
複数のアカウントが登録されている場合は、「アカウントを選択」という項目が表示されます。使いたいアカウントを選びましょう。
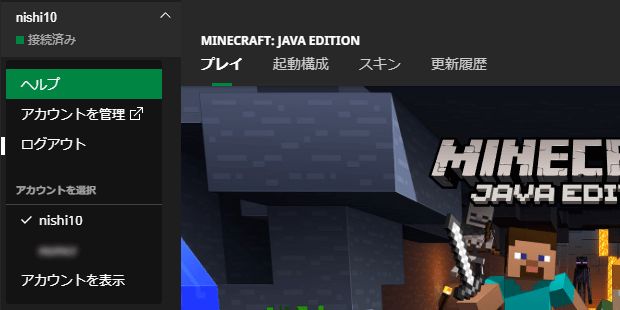
上画像の「ログアウト」を選択すればログアウトが可能です。遊び終わったときはログアウトしておけば、パスワードがわからない人はそのアカウントでログインできません。
また上画像の「アカウントの管理」を押すと公式サイトのログイン画面が表示され、ログインするとプロフィールやスキンを変更することができるマイページを開くことができます。
お知らせの表示
左メニューの「お知らせ」を押すと、右のメインエリアに最新のお知らせが表示されます。
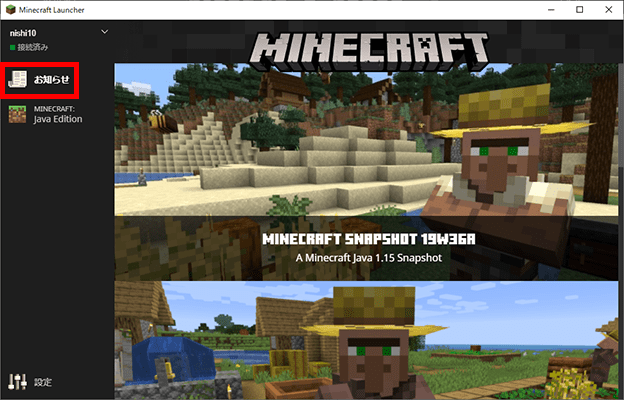
上の画像ではバージョン1.15のスナップショットがリリースされたというお知らせが表示されています。
左メニューの「MINECRAFT:Java Edition」を押せば、プレイボタンの画面に戻ります。
メインエリアのメニューの使い方
左メニューの「MINECRAFT:Java Edition」を選択すると、メインエリアにプレイボタンが表示されます。メインエリアの上部には「プレイ」「起動構成」「スキン」「更新履歴」というメニューが表示されおり、プレイボタンが表示されているときは「プレイ」のメニューが選択されています。
起動構成
メニューの「起動構成」を押すと、マイクラの起動オプションを表示することができます。
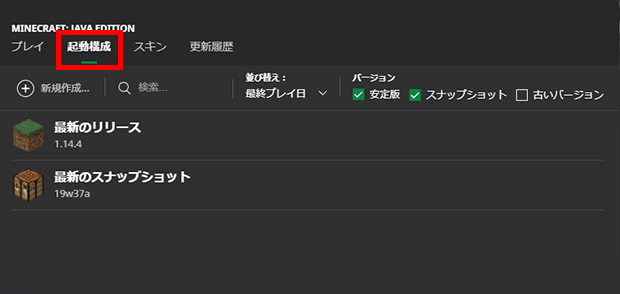
この画面ではスナップショット(開発版)や古いバージョンでマイクラを起動させる設定を作成し、保存しておくことができます。一度起動設定を作っておけば、次からは簡単なボタン操作で好きなバージョンのマイクラを起動できるようになります。
起動構成の画面で「+新規追加」を押すと下のような画面が表示されます。
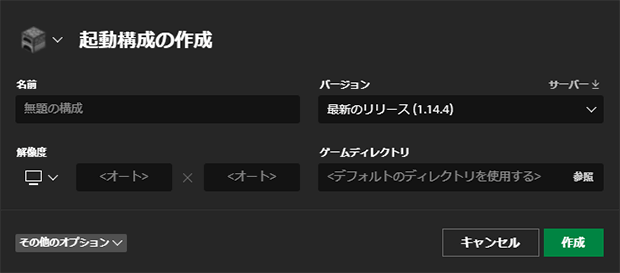
名前には、作成する起動設定の名前を入力します。他の設定と区別できるような名前をつけておきましょう。
バージョンのところを押すと、過去のバージョンがリストで表示されます。下にいくほど古いバージョンのマイクラです。好きなバージョンを選びましょう。
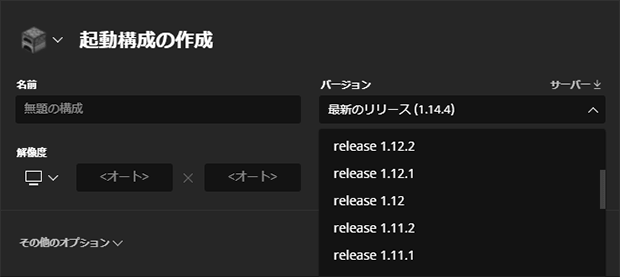
スナップショットを使いたいときは、一つ前の画面に戻って「スナップショット」にチェックを入れます。
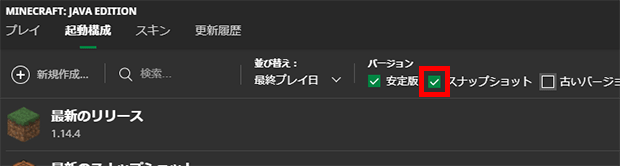
するとスナップショットもリストに表示されます。
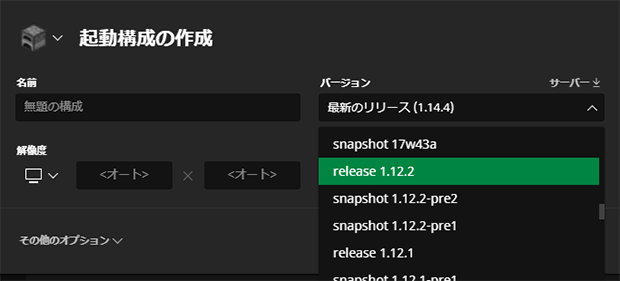
スナップショットとは、正式にリリースされる前の開発段階のマイクラです。既存のワールドをスナップショットで読み込むと不意にクラッシュしたりワールドが壊れたりする可能性があるので、忘れずにバックアップをとりましょう。
また新しいバージョンで作ったワールドを古いバージョンで読み込んだときもワールドが破壊されることがあります。バックアップしないで読み込むのは危険。スナップショットや古いバージョンを使うときは、新規でワールドを作っておいたほうが安心です。
古いバージョンで新しいワールドを読み込んだ結果は以下の記事で紹介しています。
→マイクラのバージョンダウンのやり方!古いバージョンも簡単にプレイできます
解像度はプレイ画面の大きさです。横×縦(ピクセル)で指定することができます。指定しなくてもOKです。
ゲームディレクトリ(マイクラのデータなどを入れておくフォルダ)を変更したい場合は、ゲームディレクトリの「参照」を押して、使いたいフォルダを選択しましょう。
すべて入力して「作成」ボタンを押すと、起動構成の一覧に作った起動設定が表示されます。(下の画像では1.12.2が作った起動設定)
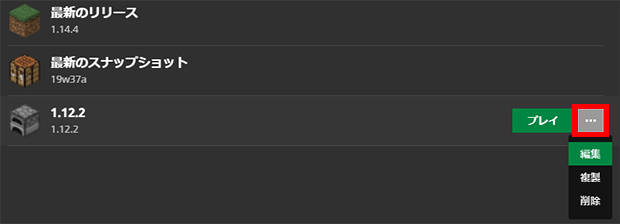
起動設定にカーソルを合わせると右端に「プレイ」ボタンと「…」という設定ボタンが表示されます。「プレイ」を押せば選択された起動設定でマイクラを起動させることができ、「…」を押すと「編集」「複製」「削除」という操作をおこなえます。編集を選ぶとさきほど表示されていた起動設定の編集画面が開き、複製を選ぶと作った起動設定が複製されます。削除を選べば、起動設定を一覧から削除することができます。
ここで作った起動設定は、ランチャートップのプレイボタンの横で簡単に切り替えることができます。
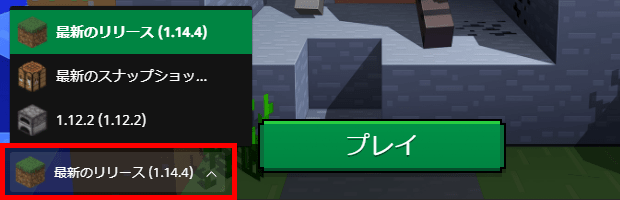
私はスナップショットと正式リリース版を切り替えたり、スクリーンショット用の画面サイズで起動したりする起動設定を作って使い分けています。
高度な設定
起動構成の作成画面で左下の「その他のオプション」を押すと「JAVAのパスの設定」や「JVMの引数」といったより詳細な設定をすることができます。
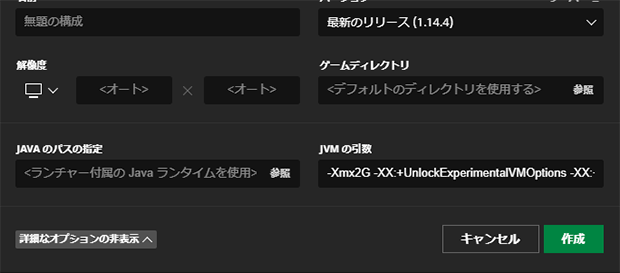
ただ、ここは変更するとパフォーマンスが低下する可能性があるので、よくわからなければいじらないのが無難です。
「JAVAのパスの設定」は通常変更する必要はありません。例えばMODで古いバージョンの使用が要求されていたり(古いバージョンを使うとセキュリティーのリスクがあるので注意)、最新のJavaランタイムを使ったりするときに変更します(ランチャーの持っているランタイムは少し古いようです)。
「JVMの引数」では、マイクラが使うメモリ量を変更することができます。初期値は以下のようになっています。
-Xmx2G -XX:+UnlockExperimentalVMOptions -XX:+UseG1GC -XX:G1NewSizePercent=20 -XX:G1ReservePercent=20 -XX:MaxGCPauseMillis=50 -XX:G1HeapRegionSize=32M
「-Xmx2G」の2を4に変更すると、4ギガのメモリが確保されることになります。
JVMの引数は変更すべきか
使うメモリ量を増やせば軽くなると言われることもありますが、バニラの状態では大きな変化を感じることはできませんでした。軽いかどうかはPCのスペックによるところが大きいので、OutOfMemoryErrorでマイクラがクラッシュするときやMODで要求されている場合をのぞいて、基本的にJVMの引数を変更する必要はないでしょう。すでに変更してしまった場合は、引数入力欄の右側に表示されている「リセット」を押すと初期設定に戻すことができます。
スキン
上部のメニューの「スキン」を押すと、下のような画面が表示されます。
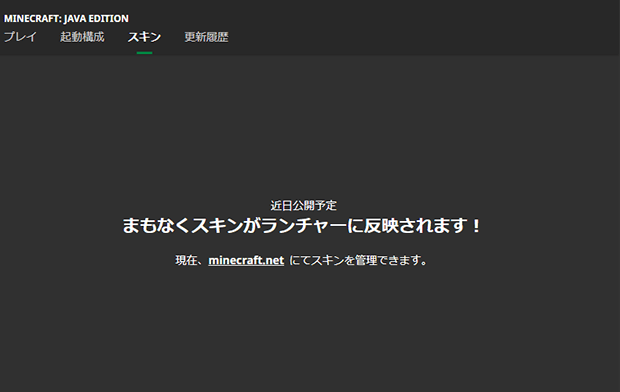
「スキン」の画面ではプレイヤーのスキンを変更することができるはずですが、2019年9月現在まだ実装されていません。スキンを変更したいときは、マイクラ公式サイトのマイページを利用しましょう。
更新履歴
上部メニューの「更新履歴」を押すと、マイクラのアップデート情報を確認することができます(英語)。
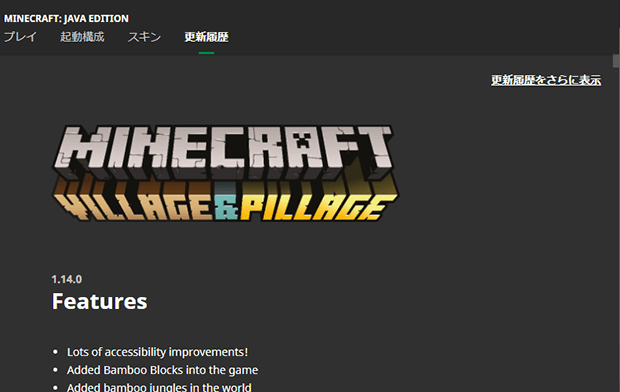
右上に表示されている「更新履歴をさらに表示」を押すと、ブラウザでこれまでのマイクラの更新履歴が表示されます。
ということで、マインクラフトランチャーの使い方の紹介でした。新しいランチャーになって使いやすくなっているとは思いますが、慣れるまではわかりづらいかもしれません。この記事を参考にしながら、いろいろ操作して慣れていってください!




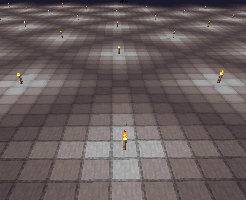

プレイヤーの背中に付けるバナーってどこで買うんですか?
この僕だったら簡単ですねぇ〜
ランチャーって日本語化出来るんですか?最新版のランチャーlanguage欄に日本語無いですよね?
自分は日本語ですよ
JEのマイクラをやっているのですが、modを入れてワールドに入ろうとすると「Javaランタイムが見つかりません」と出てきます。
どうすればよいでしょうか?
Javaは入っていますか?
学校のタブレットだからインストールできねー
バージョン 作成できない