なんの下調べもせずにマインクラフトを始めてしまい、まともにプレイヤーを動かすこともできなかった私。最初の夜であっという間にゾンビにやられてしまいました。せめて基本の操作方法くらいは調べておきましょう・・ということで、今回はプレイヤーの操作方法や、ゲーム内で使えるちょっとした小技を紹介していきたいと思います。
画面の見方と基本操作
最初に、画面に表示されているさまざまなアイコンの意味を、確認していきましょう。
画面の見方
ゲームをスタートするとプレイヤーがワールドに降り立ち、周囲の景色を見渡すことができるようになります。それと同時に、画面にはプレイヤーの状態を表すいくつかのアイコンが表示されます。
ゲーム画面に表示されるアイコン。

画面には、ハートマークや肉マークが表示されています。それぞれのマークの意味は、次のとおりです。
防御力ゲージ
服マークが並んでいる部分は、防御力ゲージです。防具を装備すると、表示されるようになります。ダイヤのフル装備で、ゲージが満タンになります。
酸素ゲージ
泡のマークが並んでいるところは、酸素ゲージです。水に頭が浸かると表示され、少しずつ泡が弾けていきます。泡がすべて無くなるとダメージを受けはじめ、体力が0になるとゲームオーバーです。
体力ゲージ
ハートマークが並んでいる部分は、体力ゲージです。全て無くなると、ゲームオーバーになります。治癒のポーションで回復できるほか、満腹度が肉マーク9個以上あれば自然回復します。
満腹度ゲージ
肉マークが並んでいる部分は、満腹度ゲージです。プレイヤーの様々な行動によって減少していきます。肉マーク3個以下になるとダッシュができなくなり、全て無くなるとダメージを受け始めますが、難易度ノーマルでは体力はハート0.5個より少なくはならないので空腹で死ぬことはありません。
経験値バー
アイテムスロットのすぐ上にあるのが、経験値バーです。モンスターを倒すなどして経験値オーブを入手するとバーがたまっていき、満タンになると中央に表示されている経験値レベルが1上がります。
ホットバー
画面最下部にはアイテムスロット(ホットバー)が表示されていて、手に持つアイテムを選択できるようになっています。インベントリを開くことなく持ち替えることができるので、使用頻度の高いアイテムを入れておくといいでしょう。
攻撃力変動メーター
攻撃をすると、画面中央のカーソル下に攻撃力変動のメーターが表示されます。このメーターが満タンの状態で攻撃すれば、最大ダメージを与えることが可能です。
ステータスアイコン
毒や空腹などのステータス効果が付与されたときは、画面右上にアイコンが表示されます。効果時間の終了が近づくと、アイコンが点滅して知らせてくれます。
マウスの操作方法
ここからは、ワールドを見渡している状態でのマウス・キーボードの操作方法を紹介していきます。まずは、マウスの使い方から。
マウスの使い方。

マウスにはプレイヤーの視線操作と、左右の手の動きが割り当てられています。
マウス移動
マウスを上下左右に動かすと、プレイヤーの視線が上下左右に動きます。移動したい方向に向いてキーボードのWキーを押せば、プレイヤーを前に進めることができます。
マウスホイール
マウスホイールを回すと、画面最下部のホットバーでアイテムが選択されます。ツルハシと剣を持ち替えるときなどに使います。
クリエイティブモードではマウスホイールをクリックすることで、カーソルが合っているブロックをアイテムスロットに追加し、持ち替えることができます(サバイバルでは、そのアイテムが手持ちにあれば持ち替えます)。動物やモンスターにカーソルを合わせてホイールをクリックすれば、そのMobのスポーンエッグを持つことも可能。
さらに、Ctrl+マウスホイールクリックすると、NBTタグごと取得することができます。例えば、中にアイテムが入っているチェストなどをCtrl+マウスホイールクリックすれば、アイテムが入った状態のチェストをアイテムとして取得できます。
左クリック
左クリックすると、ホットバーで選択されているアイテムを使って攻撃したりブロックを破壊したりすることができます。ツルハシでブロックを破壊したり(左クリック長押し)、剣でモンスターを攻撃するときに使います。
右クリック
右クリックは、手に持ったアイテムを使ったりブロックを置いたりするときに使います。土ブロックを持って右クリックすれば設置することができ、小麦を持って牛に向かって右クリックすれば牛に餌を与えることができます。
トロッコや馬に乗るとき、チェストのフタを開けるときなどにも使います。対象にカーソルを合わせて右クリックです。
オフハンドに持ったアイテムも右クリックで使用しますが(オフハンドの盾は右クリックで使います)、両手にアイテムを持っている場合はメインハンドのほうが優先的に使用され、メインハンドのアイテムが右クリックで使用できなければオフハンドのアイテムが使用されます。
・例1
メインハンド(利き手)にツルハシを持ちオフハンドに松明を持っている場合は、ツルハシが右クリックでは使えないので、右クリックしたときにオフハンドの松明が使用されます。
・例2
メインハンドに丸石、オフハンドにハシゴを持っている場合、丸石がおける状態であれば右クリックしたときに丸石が設置されます。丸石がおけない状態のとき(例えば、置こうとしている位置にプレイヤーが立っている場合など)は、オフハンドのハシゴが反応します(ハシゴが設置できる状態であれば)。
詳しくは、こちらの記事の中段で解説しています。
キーボードの操作方法
キーボードはプレイヤーの移動やジャンプ、スニークなどの操作を行います。
キーボードの使い方。
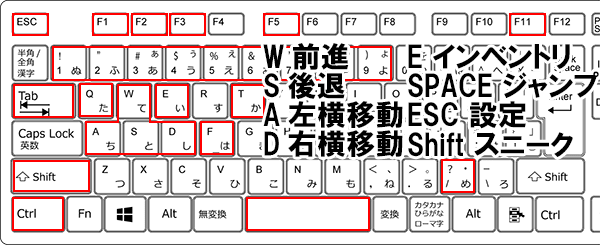
各キーの詳しい使い方は、次のようになっています。
W.S.A.Dキー
Wキーを押すとプレイヤーが前進し、AキーとDキーで左右に横移動、Sキーで後退します。Wキーの二回押しでダッシュです。
Wキーで歩行中にCtrlキーを押すことでも、ダッシュすることができます。馬・トロッコに乗っているときや、クリエイティブでの飛行状態も、Ctrlキーで加速することができます。
スペースキー
陸の上で押せばジャンプ、水中だと泳いで上昇します。クリエイティブモードの場合は、二回連続で押すと飛行、押し続けると上昇、再度二回押しで解除です。
Shift(シフト)キー
左のShift(シフト)キーを押すと、プレイヤーをスニーク状態(しゃがんだ状態)にすることができます。スニーク状態で移動すると、移動スピードが遅くなるかわりにブロックから落ちなくなります。
スニーク状態のプレイヤー。腰を曲げてかがんでいます。

はしごを上っているときにShiftキーを押すとその場に停止することができ、チェストなどに向かってShiftキーを押しながら右クリックすることで、チェストを開かずにブロックを設置することができます。ホッパーをチェストにつなげるときに行う操作です。
クリエイティブモード・スペクテイターモードでは、飛行時にShiftキーを押すと降下します。
Eキー
インベントリを開いたり閉じたりできます。インベントリを開いている最中はゲーム時間が経過するので、近くにモンスターがいないことを確かめてから操作するようにしましょう。
インベントリを開いた状態だと、マウスカーソルをゲームの外側に移動させることができます。マインクラフト内の時間を経過させつつ、他の作業をしたいときに便利です。
ESC(エスケープ)キー
エスケープキーを押すと、ゲームメニューを開くことができます。ゲームメニューでは進捗や統計の確認、ビデオ設定の変更、ワールドのセーブ&終了が可能です。ゲームメニューが開くと、ゲームが一時停止します。マウスカーソルを画面の外側に動かすこともできるので、ゲームを停止させた状態で他の作業をすることができます。
Qキー
手に持っているアイテムを、一つだけ落とします。Ctrlキーを押しながらQキーを押すと、持っているアイテムを全て落とすことができます。
Tキー
チートがオンのときや(クリエイティブモードなど)、マルチプレイ時に押すと、チャットウィンドウが表示されます。
/キー
チートがオンのときや、マルチプレイのとき押すと、「/」が入力された状態でチャットウィンドウを表示してくれます。そのままコマンドを入力することができて便利です。
Tabキー
マルチプレイ時は、プレイヤーリストを表示してくれるようです(マルチプレイ未経験)。コマンド入力時は、途中まで入力した後にTabキーを押すと、それ以降のコマンドを補完してくれます。非常に便利です。
↑↓キー
チャットウインドウを開いている状態(Tキーか/キーを押した状態)で方向キーの上下を押すと、コマンドやメッセージの履歴が表示されます。何度も同じコマンドを実行するときなどは、この履歴から選択すると簡単です。
Fキー
ホットバー(画面下部のアイテムスロット)で選択しているアイテムを、オフハンドのアイテムと入れ替えることができます。
1~9キー
各数字キーを押すと、ホットバー(アイテムスロット)のアイテムを選択できます。ホットバー左端のマスが1で、右端が9です。
Ctrlキー
移動しているときに押すと、加速することができます。歩行・トロッコ・馬・飛行などを加速することができます。
F1キー
体力ゲージやホットバーの表示を消すことができます。スクリーンショットを撮るときなどに使用します。
F2キー
スクリーンショットを保存できます(ゲーム画面を画像として保存できる)。F1キーでアイテムスロットなどを消した状態でF2キーを押せば、プレイヤーが見ている景色だけを映したスクリーンショットを撮ることができます。
撮ったスクリーンショットは、以下の場所に保存されています。
・Windows
%appdata%.minecraftscreenshots
・Mac
~/Library/Application Support/minecraft/screenshots
・Linux
~/.minecraft/screenshots
私の環境(Windows7)では、
ローカルディスク(C:)→ユーザー→ユーザー名→AppData→Roaming→.minecraft→screenshots
に保存されています。ウィンドウズの表示設定で隠しフォルダを表示させるようにしておかないと、AppDataフォルダが表示されません。注意しましょう。
F3キー
fpsや現在地の座標など、デバッグ情報を表示することができます。もう一度押すと非表示になります。また、他のキーを組み合わせることで様々な操作ができます。
| F3+A | チャンクの再読込。バグってブロックが真っ黒になっている時などにやると、直ることがあります。 |
|---|---|
| F3+B | Mobの当たり判定のラインを表示することができます。視線の方向も表示されます。遠く離れた位置にいるMobの確認などに使えるかもしれません。イカとか。 |
| F3+D | チャット欄をクリアすることができます。 |
| F3+F | 描画距離(2~32まで変更可能)を1増やすことができます。F3+Shift+Fで、描画距離を1減らすことができます。 |
| F3+G | チャンクの境界線を表示することができます。スライムチャンクの範囲の確認に使えます。 |
| F3+H | アイテム説明文の表示切り替え。インベントリ内でカーソルを合わせたときに、より高度な情報が表示されるようになります。 |
| F3+N | クリエイティブモードとスペクテイターモードを切り替えることができます。 |
| F3+P | ゲーム画面がアクティブではなくなったときに、ゲームが一時停止されるかどうかの設定を変更できます。この設定が無効だと、例えばAlt+Tabキーで他のウインドウをアクティブにしたときに、マインクラフトが一時停止しなくなります(一時停止するときは、Escキーを押したときの画面になります)。Eキーでも代用が可能です。 |
| F3+Q | このヘルプリストを表示することができます。 |
| F3+T | リソースパックを再読込することができます。 |
F3+Hで表示される情報。

耐久値とアイテムIDが表示されます。あとどれくらいで道具が壊れるか確認できるようになるので、これはぜひとも表示させておきましょう。
F5キー
視点の位置を切り替えることができます。用意されている視点は、プレイヤー視点、背中側からプレイヤーを見る視点、正面からプレイヤーを見る視点の3つです。
3つの視点。

F11キー
フルスクリーン・ウインドウモードを切り替えることができます。
インベントリ画面の見方と操作方法
インベントリを開いての操作は、通常画面での操作と若干異なる部分があります。ここからは、インベントリ内でのキーボード・マウスの操作方法を見ていきましょう。
インベントリの見方
表示されるインベントリ。
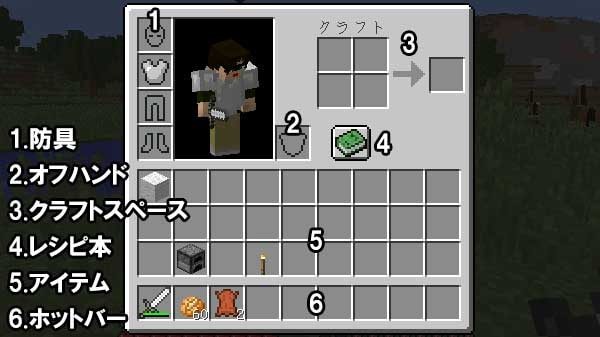
インベントリとはアイテムを管理するための画面のことで、Eキーを押すと表示することができます(閉じるときはEキーまたはEscキー)。プレイヤーのインベントリには、次のようなものが用意されています。
・防具欄
・オフハンドスロット
・クラフトスペース
・レシピ本
・アイテム格納スペース
・ホットバー
防具スロット
装備する防具を入れるマスです。ヘルメット、チェストプレート、レギンス、ブーツの4種類のマスがあります。手に入れた防具は、ここに入れないと装備したことになりません。
オフハンドスロット
オフハンドに持つアイテムを入れるマスです。盾はここに入れて使用します。
クラフトスペース
アイテムをクラフトするためのスペースです。この2×2のスペースで作れるものであれば、作業台を使わずに作ることができます。使い方は簡単。2×2の範囲に材料を置き、右のマスに表示される完成品を取り出せばOKです。完成品を持ち上げた時点で、置かれた材料が消費されます。
レシピ本
アイテムのレシピを表示することができるボタンです。最初から全てのレシピが表示されるわけではなく、材料を手に入れたときなどにレシピが増えていきます。
アイテムスペース
アイテムを格納しておくためのスペースです。プレイヤーはこの27マスぶんと、ホットバーの9マスぶん、合わせて36マスぶんのアイテムを持ち運ぶことができます(装備欄・オフハンドスロット除く)。持ち替えて使う必要のないもの(例えば鉱石など)は、このスペースに入れておきましょう。
ホットバー
通常画面の最下部に表示されるアイテム欄です。例えばツルハシや剣など、頻繁に持ちかえることになるアイテムはこのスペースに入れておきます。
インベントリでのマウス・キー操作
インベントリ内では、アイテムの移動やクラフト(アイテムを作ること)を行います。たくさんのアイテムをより簡単に管理するために、便利なマウス&キー操作が用意されています。
左クリック
カーソルを合わせて左クリックするとアイテムが持ち上げられ、空のマスの上でもう一度左クリックすると置くことができます。持ち上げてからマウスを動かせば、上下左右どこにでもアイテムを移動することが可能。インベントリの枠外にアイテムを置けば、持っているもの全てを目の前に投げることができます。
サバイバルモードではアイテムをダブルクリックすると、インベントリ内の同じアイテムが1スタックにまとめられます(クリエイティブモードではできませんでした)。例えば、石炭15個と石炭20個を別々に持っていたとしたら、どちらかをダブルクリックすれば1つにまとめることができます。
また、アイテムを持った状態でインベントリ内をドラッグする(左クリックしたままなぞる)と、カーソルが移動した範囲に持っているアイテムを均等に振り分けてくれます。作業台の上でも同じ操作ができるので、例えば石炭ブロックをクラフトしたいときなどに便利です。
1スタック(64個)の石炭を持って3×3のマスをなぞれば、全てのマスに持っている石炭が均等に振り分けられます。
Shift+左クリック
Shiftキーを押しながらインベントリのアイテムを左クリックすると、マウスを動かさなくてもホットバーにアイテムを移動することができます。チェストを開いた状態で同じ操作をすれば、キー操作だけでアイテムをチェストに格納可能です(チェスト→インベントリも可)。また、何かアイテムを持った状態で移動させたいアイテムをダブルクリックすると、同じアイテムが全て移動します。かまどや装備品でも、同じ操作が可能です。非常に便利。
作業台やクラフトスペースでアイテムを作るとき、作業台に材料を置いた状態で完成品をShift+左クリックすると、置かれた材料で作れるだけのアイテムを一度に作ることができます。例えば、作業台に石炭64個と棒64個を置いたとき、完成品の松明を普通に左クリックすると材料が1個ずつ消費されて4本の松明がクラフトされますが、Shift+左クリックをすれば全ての材料が消費されて256本の松明を一気に作ることができます。
村人との取引でも同じ操作が可能で、取引してもらうアイテムをShift+左クリックすれば、置いた材料を最大限消費してアイテムを複数個取引してもらうことができます。
クリエイティブモードのサバイバルインベントリでは、右下の削除マークをShift+左クリックすると、持っているアイテムを一度に全て削除することができます。
右クリック
アイテムを右クリックすると、クリックしたアイテムを半分だけ持ち上げることができます。また、アイテムを複数個持った状態で空いているマスを右クリックすると、持っているアイテムを一個だけ置くことができます。インベントリの外側で右クリックすると、持っているアイテムが一個だけ投げ捨てられます。
アイテムを持って右クリックしたままカーソルを動かすと、カーソルが移動したマスに持っているアイテムを1つずつ配置してくれます。左クリックだと持っているアイテムを全て均等に振り分けますが、右クリックは1個だけ。もし2つずつ置きたい場合は、1個ずつ置いてしまってからいったん右クリックを離し、再度右クリックしながらなぞる必要があります。決まった数をクラフトしたいときに便利です。
マウスホイール
クリエイティブモードでは、アイテムにカーソルを合わせてマウスホイールをクリックすると、そのアイテムを1スタック複製することができます。クリエイティブインベントリ・サバイバルインベントリどちらも可能です。
1~9キー
インベントリ内のアイテムにカーソルを合わせて数字キーを押すと、その数字に対応したアイテムスロット(ホットバー)のアイテムと入れ換えることができます。また、チェスト内のアイテムを選択した状態で数字キーを押すと、そのアイテムをホットバーに移動することができます。移動先のスロットにすでに他のアイテムが入っている場合、そのアイテムはインベントリに移動し、インベントリがいっぱいのときはチェストから数字キーでのアイテム移動はできないようです。
クリエイティブモードでは、カーソルの位置にあるアイテムを対応するスロットに1スタック複製することができます。例えば、レッドストーンにカーソルを合わせて3キーを押すと、ホットバーの左から3番目のマスにレッドストーン64個がセットされます。
Qキー
Qキーを押すと、カーソルが合っているアイテムを一つだけ落とすことができます。Ctrl+Qキーで、そのマスにあるアイテムが全て落とされます。
Escキー・Eキー
インベントリを閉じます。
便利な設定
マイクラのプレイを快適にする、便利な設定を紹介します。
マウスポインタ
※以下でWindowsでの設定を紹介していますが、マイクラの操作設定でマウス感度を変更できます。マイクラで設定しておけば他のゲームをするときに影響が出ないので、そちらの利用をオススメします。
Windowsの設定でマウスポインタの動きを速くすると、マウスを大きく動かさなくてすむようになります。慣れると快適です。
コントロールパネル → ハードウェアとサウンド → マウス → ポインターオプションの、速度のバーを「速く」に寄せます。こうすると少しマウスを動かしただけでポインタが大きく動くようになるので、より素早く操作することができるようになります。ただし、マイクラ以外のゲームもする場合は、この設定変更によって他のゲームの操作感も変わるので注意が必要です。
賢いビデオ設定でマイクラを軽く
古いパソコンでプレイしている場合は、ゲームが滑らかに動かずにカクカクしてしまうかもしれません。そんなときは、ビデオ設定を見直すことで改善できる可能性があります。
詳しくは、以下の記事で解説しています。
自動バックアップ&テーブデータ同期
できればセーブデータはバックアップをとっておきたいところ。バックアップするにはフォルダごとコピーすればOKですが、Dropboxを使うことでその手間をなくすことができます。また、他のパソコンとのセーブデータの同期も可能です。
詳しいやり方は、こちらの記事で説明しています。
スキンの変更
プレイヤーのスキン(見た目)は変更することができます。Youtubeの実況動画を見ると、様々なスキンが使用されていますよね。デフォルトスキンのスティーブもなかなかいい味を出していると思うのですが、どうせなら自分だけのスキンでプレイしてみたい。そんなときはスキン配布サイトからダウンロードしてくれば、他の人とは違ったスキンで遊ぶことができます。
小技やテクニック
冒険をしていく上で役に立つちょっとした小技やテクニック、裏技などを紹介します。
水源に着地すればノーダメージ
どんなに高い位置から飛び降りても、水源に着地すればダメージを受けません。地下深くの採掘場に移動するときは、階段状に掘り下げた道を進むよりも、地上から穴に落ちて水に着地するほうが、圧倒的に移動時間を短縮することができます。
このような形のところに落ちてきても、ノーダメージ。足元が空気ブロックなので、着地後すばやく動けます。
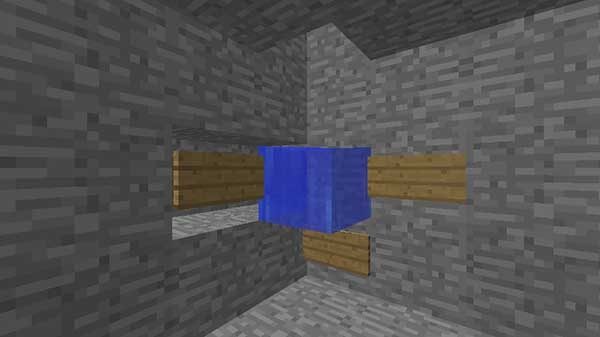
地下のスライムトラップに移動するときなどに、非常に便利です。
水流エレベーター
水入りバケツを持っていると、高いところから降りるときに便利です。降りたい場所に水が流れるように水入りバケツで水を流し、水流にのったあとすぐに空のバケツで水を回収すれば、水と一緒にゆっくり下に降りて行けます。また、水入りバケツを持った状態で飛び降りて、着地の直前に地面に水を流すというテクニックもありますが、そちらは慣れないと結構難しいです。
逆に、壁に登っていくこともできます。壁のできるだけ高い位置から水を流し、水流を泳いで登っていったら空のバケツで水源を回収。回収したらすぐに、さらに上から水を流して・・ということを繰り返します。熟練のテクニックが必要ですが、ちょっとした高さを登るときは便利です。
水中での息継ぎ
水中で空のバケツを地面や壁に向かって使うと、一瞬空気ブロックが生成されて息継ぎをすることができます。水入りバケツはその場で使ってしまえばまた空にできるので、何度でも息継ぎが可能です。また、水中にドアやはしご、看板などを設置すると、呼吸場所を確保することができます。ドアやはしごがなければ、壁に松明を置いてもOKです。設置された松明はすぐに水流でアイテム化してしまいますが、一瞬だけ空気ブロックになるので息継ぎすることができます。
サトウキビも息継ぎできる空間を作ってくれます。

砂か土をおいてその上にサトウキビを置くことでも呼吸場所が確保できます。高さ2マスぶん植えれば、プレイヤーがすっぽり収まる空気スペースのできあがりです。ほかには、地面を真下に3マス堀り、さらに横に2マス人が入れるスペースを掘るという方法もあります。
砂利・砂ブロックの処理
積み重なった砂や砂利は、一番下のブロックを壊した時に素早く松明を下に置くと、落下してくる分が次々とアイテム化されます。一つ一つ破壊しなくてもいいので、かなり便利です。ただ、松明を置くタイミングが結構微妙で、早すぎるとブロックが落下してくれないことがあります。そうなってしまった場合は、一番下のブロックを手動で破壊すれば落下してくれるようになります。
クリエイティブインベントリのコンパスと時計
クリエイティブインベントリで表示されるコンパスや時計は、正確な方向・時間を示しています。プレイヤーがアイテムスロットで持たなくても確認可能です。
絵画の隠し通路
設置した看板に絵画を貼り付けると、すり抜けることができる絵画が完成します。壁にこの設備を組み込めば、見た目にはわからない隠し通路を作ることが可能です。
フェンスを飛び越えるテクニック
フェンスは1.5ブロックぶんの高さがあるので、通常プレイヤーは飛び越えることができません。しかし、フェンスの上にカーペットを置くと、なぜか飛び越えることができるようになります。
フェンスの上のカーペット。
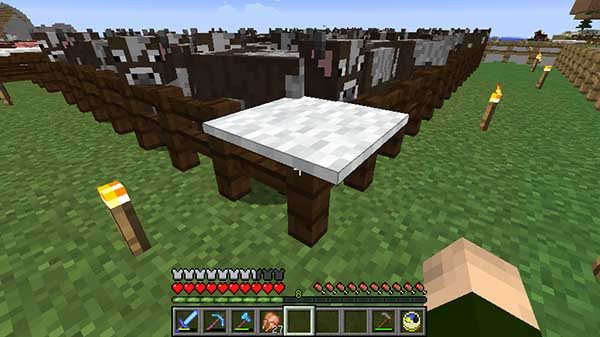
他のMob(動物など)は飛び越えることができないので、牧場などに設置しておくと非常に便利。フェンスゲートを開け閉めする手間を省くことができます。
落下ダメージがなくなる裏技
高いところから落下した時に一旦セーブして終了し、再度ゲームに戻ると本来受けるはずの落下ダメージがなくなります。間違って落ちてしまったときに慌てずにエスケープキーを押すことができるかどうか、いいタイミングで押せるかどうか(早すぎると、再開時に普通に落下ダメージを受けます)という問題はありますが、覚えておいて損はないテクニックです。
ゾンビ・スケルトンを沸かなくする
高さ2の空間の天井にトラップドアを設置しておくと、空間の高さが足りなくなりゾンビとスケルトンがわかなくなります。クリーパーは少し背が低いので、湧いてくれます。
防具を一気に作成
鉄装備をまとめて作るときは、先に鉄をレギンスの形に置いてから、さらにそこに重ねてブーツの形に置いて、最後にヘルメットの形に置いてから完成品のところをShift+左クリックしていけば連続で素早く作ることができます。ただしチェストプレートは別で作る必要があります。
かまどの燃料として使えるアイテム
かまどの燃料にはバケツに入ったマグマも使えます。その他、苗木や棒、木のツルハシなど、木製のアイテムも使うことができますが、燃焼時間はかなり短いのでアイテムを一つも精錬できずに燃え尽きる場合があります。
ダイヤのツルハシ無しでネザーゲート
ダイヤのつるはしがなくても、水と溶岩で黒曜石を作ればネザーゲートが作れます。
■■
■ ■
■ ■
■ ■
■■
この形(横2マス、縦3マスの空間を黒曜石で囲む感じ)で黒曜石を置けばいいので、最下段は2マス地面を掘って溶岩源を2マス作り、横から水を流す(直接溶岩に水を入れると溶岩がなくなります)。次は土ブロックなどを積み上げて再び溶岩源を作り・・ということを繰り返せば作れます。
詳しいやり方は、こちらの記事で説明しています。
クリティカルヒット
落下中に攻撃をあてるとクリティカルが発生して、より多くのダメージが与えられます。ジャンプ攻撃でクリティカルがうまく出せるとすぐに敵を倒せるだけでなく、武器の耐久力を節約することが可能。クリティカルの目印は、攻撃したときのキラキラマークです。
吹き飛ばし
ダッシュ中に攻撃を当てると、ノックバックのエンチャントほどではないですが、相手を少し吹き飛ばすことができます。クリーパー戦に使えるかも。
ということで、マインクラフトの操作方法と小技・テクニックの紹介でした。私もこの記事を書くにあたって、使ったことのなかったキー操作をたくさん知ることができました。使いこなせるように練習していこうと思います!





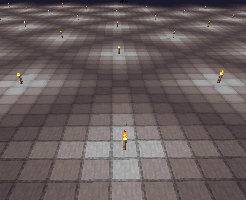
shiftキーとクリックをしてもチェストのアイテムが移動しません。どうしたらいいですか?
クリックを早く二回押すとできますよ
Ctrlを押していないのでは?
ありがとうございます。色々わかりました
とても良い勉強になりました!
よければ今度「スカイウォーズ」の基本操作やテクニックなども教えて欲しいです!(自分、調べても全然分からないので…)
ほんとにシンプルでいいのでお願いします!
基本的にはここに書いてあるものができれば最低限は大丈夫です。
あとはテクニックであって、操作方法ではないので詳しくは書きませんが、Shiftを押してブロックを引くときは真っ直ぐ後ろに下るよりも斜め後ろを向きながら後進と横移動を同時にやるともっと早く移動することが可能です。
テクニック一覧(このキーワードでやれば出てくる!)
・半シフト ・フリックショット ・ノーシフト etc…
あとはやり込むだけです!
ちなみにF3➕Cで強制クラッシュです(隠し操作、F3を押しても表示されない、理由は不明)。
アップの仕方教えてください
F3+Bで動物、村人の見ている方向がわかりますよ。
スクリーンショットの場所のLinuxは~/home/.minecraft/screenshotsにしたほうがいいですよ。あと、Linuxでの隠しファイルの表示の仕方はctrl+hです
大変参考になりました。印刷して小脇に置いておきます。
(マイクラ歴3日め)
同類です^^;
マイクラを今から始めようとしている人です。
とっても参考になりました。
ただまだやってないのでわからないところもありました(>-<)
まじでわかりやすい
いつも頼りにしてます
ありがとう〜
ハードモードでは空腹で死にますよ
ありがとうございます。修正しました!
「マウスポインタの設定」についてですが、WindowsからだけでなくMinecraftの設定でも変更でき、Minecraft側から設定した場合は他のゲームや操作の時の感度が変わらないので、Minecraft側から設定できるということを追記して頂ければなと思います。
長文失礼致しました。
ありがとうございます。追記しました!
Ctrlを押していないのでは?そうしたらできると思います。
すごい分かりやすかったです
ここでいうのも違うかもなんだけど、1.10.2でオプティファインを入れると小技?ができなくなるんよね。
原因もわからんし・・・気をつけてな。
うん
マイクラJAVAやろっかな~
ホットバー
通常画面の最下部に表示されるアイテム欄です。例えばツルハシや剣など、頻繁に持ち帰ることになるアイテムはこのスペースに入れておきます。
これ「持ち帰る」ではなく「持ち替える」ですかね。
ありがとうございます。修正しました!
僕はできた
ジャバ版やろうかな
参考になりました
前まで統合版で最近je始めたばかりなのですっごい役に立ちました。
これ乗ってないけどF3+F4でゲームモード切替画面だせますよ!!
すごいですね。
キーボードのF3とF4を押すと、ゲームモードが変えられるって方法ですか?
本当です
良く解って上手に出来るようになった
まじ笑^ – ^
私は視点切り替えが役に立ったよ〜
このshift+左クリックをしてもできないんですけどどうしたらいいですか?
ものっそい分かりやすくてスクショしましたよ、まじで!ニシさん!どうもありがとうございました!
役に立った
アドバイスありがとうございます!
今やっているマイクラが統合版でもうちょとしたらJava版をしてみたいなと思っていたので助かりました!
F3とF4を押すとクリエイティブモード、サバイバルモード、サバイバルモード、アドベンチャーモード、スペクテイターモードを選択できるという技もあります。
それな
三人称視点の状態で自分のネームタグを見る方法
昔のバージョンではインベントリ内でのShift+左クリックで移動させるやつができていたのですが、新しいほうでのバージョンではできません。理由がわかる方がいたら教えていただけるとありがたいです。
プログラミング教室に通っているんですが、そのプログラミング教育のゲームがMinecraftだったので
操作の勉強になりました