マインクラフトはPCゲームの中では比較的軽いほうらしく、設定しだいでは古いパソコンでもなんとかプレイできます。しかし、動物や村人を増やしたりレッドストーン回路をたくさん作ったりすると、カクカクして快適にプレイできません。ゲームで遊んでいるのにカクつきでイライラして、ストレスがたまるというわけのわからないことになります。そこで今回は、マインクラフトを快適にプレイするために必要なPCスペック(性能)について調べてみました。
マインクラフトの必要スペック
公式に発表されている、PC版マインクラフト(Java Edition)を動かすために必要なパソコンのスペックは、次のようになっています。CPUやGPUなどパソコンに詳しくない人にとっては聞きなれない言葉が並んでいますが、それぞれの項目が何を表しているのかは下のほうで説明するので、とりあえず眺めてみてください。
必要スペック
バージョン1.14の時点での必要スペックは以下のようになっています。
| 必要スペック | |
|---|---|
| CPU | Intel Core i3-3210 3.2 GHz または AMD A8-7600 APU 3.1 GHz と同等のもの |
| RAM | 4GB |
| GPU(統合) | Intel HD Graphics 4000 (Ivy Bridge) または AMD Radeon R5 series (Kaveri line) with OpenGL 4.4 |
| GPU(グラボ) | Nvidia GeForce 400 Series または AMD Radeon HD 7000 series with OpenGL 4.4 |
| HDD | 最低1GBの空き容量 |
| OS | Windows 7以降、64bit OS X 10.9 Maverick以降、2014年以降の64bitのLinux |
| LAN | マイクラのダウンロードにインターネット接続が必要。ダウンロード後はオフラインプレイ可能。 |
必要スペックは「最低限これを満たしていればゲームが普通に動きますよ」というスペックです。しかしこれに満たないスペックのPCでも動かせる可能性があり、実際私がマインクラフトを始めたのもGPU性能が当時の必要スペックよりかなり低いPCでした。ただ、カクつきをおさえて普通にプレイするにはビデオ設定をかなり下げる必要があって、それでもワールドが発展してきたときは厳しいものがありました。(特にレッドストーン回路を使うようになるとキツイ)
ちなみにマイクラの負荷を軽くする設定方法については以下の記事で解説しています。合わせて読んでみてください。
推奨スペック
より快適にプレイするための「推奨スペック」も公表されています。以下のとおりです。
| 推奨スペック | |
|---|---|
| CPU | Intel Core i5-4690 3.5GHz または AMD A10-7800 APU 3.5 GHz と同等のもの |
| RAM | 8GB |
| GPU(グラボ) | GeForce 700 Series または AMD Radeon Rx 200 Series (統合チップセットを除く) with OpenGL 4.5 |
| HDD | 最低4GBの空き容量(SSD推奨) |
| OS | Windows 10、macOS 10.12 Sierra、2014年以降の新しいバージョンのLinux |
このスペックを満たしていれば快適にプレイできます。ワールドに作った構造物の内容によってはカクカクしてしまうこともありますが、MODを入れたりしない限りはビデオ設定の調節で快適さを保つことができるはずです。MODを入れたい場合は、さらに高スペックなPCにしておいたほうがいいですね。
確認すべき3つのポイント
PCがスペックを満たしているかどうか、確認すべきはCPU、GPU、RAMの3点です。OSはそこまで古いものは使われていないでしょうし、HDD(ハードディスク)はかなり古いPCでもだいたい推奨スペックを満たしています。CPU、GPU、RAMの3点だけ見ておけばOKです。
CPU、GPU、RAM・・パソコンにあまり詳しくない人は、何のことかわからないと思います(私も少し前まではサッパリでした)。そこで、それぞれの項目について簡単に説明していきます。
CPU
CPUはパソコンの処理装置で、「脳」に例えられることが多いパーツです。CPUの性能が上がると、入力された命令の処理速度が向上します。パソコン用CPUはほとんどがIntel(インテル)製かAMD(エーエムディー)製です。
パソコンの中に、下画像のようなパーツが組み込まれています。

上画像は、かなり寄って撮影しているので大きく見えますが、実際は5センチ×5センチくらいの大きさです。
RAM
RAMはデータの記録や取り出しができる装置で、「メモリ」と言われることが多いです。作業を行う机の広さに例えられることが多く、メモリの量が多くなるとより多くの作業を同時に行うことができるようになります。
マザーボードにささっている、下画像のようなパーツが、メモリです。

1枚しか搭載されていないPCもあれば、複数枚搭載されているPCもあります。
GPU
GPUは映像の処理を行う装置で、ビデオカードとかグラフィックボード(グラボ)、VGAなどと言われることもあります。CPUが処理したデータを私たちが利用できるように映像化し、モニタに映し出してくれる装置です。
グラフィックボード。箱型になっていてファンがついているものが一般的です。

GPU単体でパーツになっているもの(グラフィックボード)と、パソコン内のマザーボード(基盤)にもともとついているもの(オンボード)、CPUに機能が統合されているものなどがあります。ゲームをしないのであればCPUに統合されているもので十分なので、普通のPCの場合はパーツとして搭載されていないことも多いです。
HDD
HDD(ハードディスク)はアプリや様々なファイルを保存しておく装置で、本棚などに例えられることが多いです。容量が大きければ、それだけ多くの情報を保存しておくことができます。ゲーム機やテレビの録画機にも使われています。
PCに搭載されているパーツの調べ方
自分が使っているPCに、どのパーツが搭載されているかは、次のようにして調べることができます。私はWindowsユーザーなので、Windowsでの手順を紹介します。
Windows10の場合
Windows10では、
- スタートボタン
- 設定ボタン
- システム
- バージョン情報
- システム情報
- CPU、メモリの確認
- デバイスマネージャー
- ディスプレイアダプターの確認
という手順で確認することができます。
1.画面左下のスタートボタンをクリック
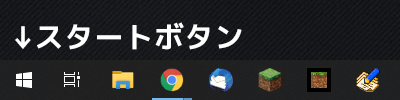
2.設定ボタン(歯車のマーク)をクリック
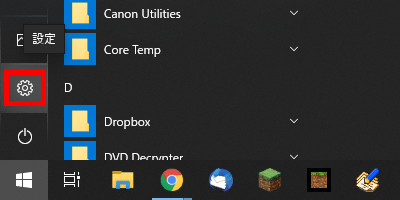
3.左上の「システム」をクリック
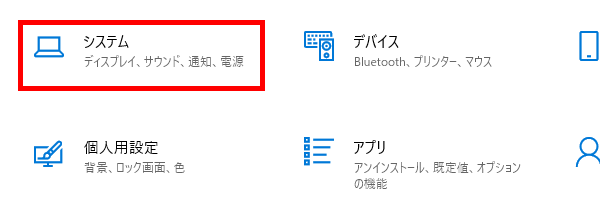
4.左メニュー最下部の「バージョン情報」をクリック
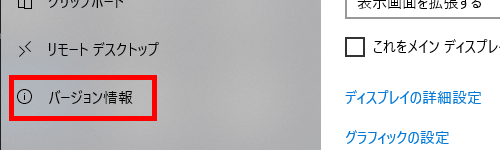
5.右側の「システム情報」をクリック
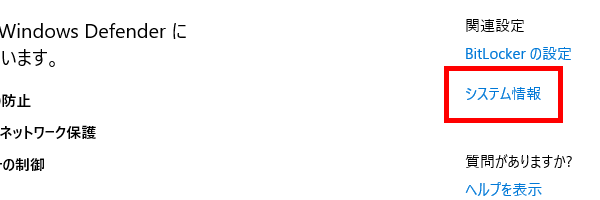
6.表示された画面でCPU、メモリを確認する
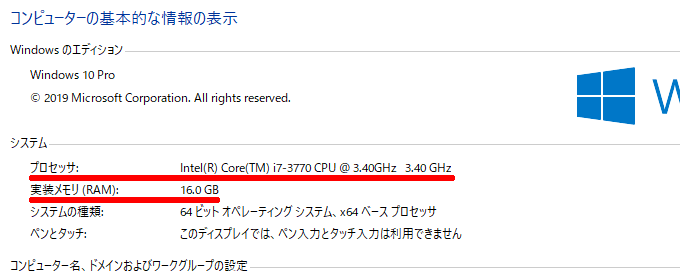
7.左メニューの「デバイスマネージャー」をクリック
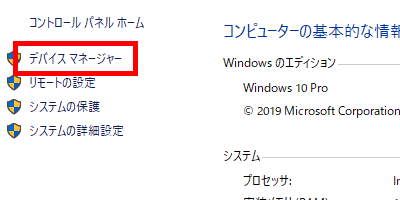
8.「ディスプレイアダプター」をクリックしてGPUを確認する
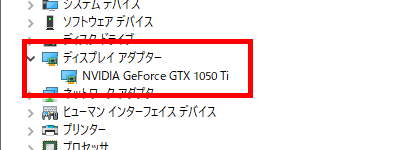
Windows7の場合
Windows7では、以下のように操作すると確認できます。
- スタートボタン
- コンピュータを右クリック
- プロパティ
- 開いた画面でCPUとメモリを確認
- デバイスマネージャー
- ディスプレイアダプター
1.スタートボタンをクリック
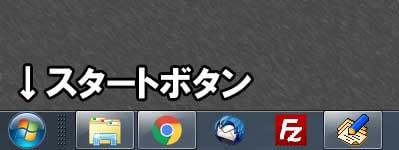
2.「コンピュータ」を右クリックし「プロパティ」を選択
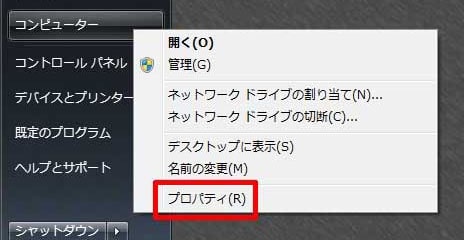
3.開いた「システム」の画面で、「プロセッサ」と「実装メモリ」の数値を確認。
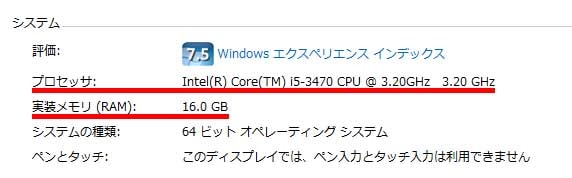
「プロセッサ」には搭載されているCPUが、「実装メモリ」は搭載されているメモリの容量が表示されています。
4.システムの画面左上の、「デバイスマネージャー」をクリック。
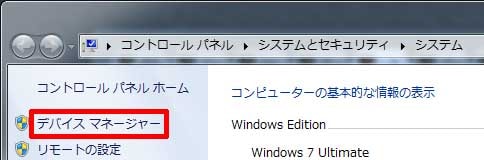
5.「ディスプレイアダプター」をクリックし、GPUの種類を確認。
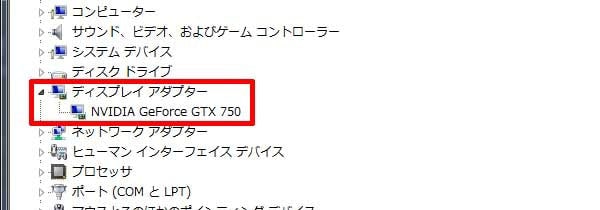
DEMO版で確認しよう
上記の項目を確認することで持っているPCが必要スペックを満たしているのか確認することができますが、実際に動くかどうかはマインクラフトのDEMO版を実際にインストールして確かめることができます。DEMOプレイに料金はかかりません。以下のページでやり方を詳しく説明しているので、読みながら挑戦してみてください。
PC購入の際のチェック方法
もし持っているPCが必要スペックを満たしておらずDEMO版をインストールしても快適に動かなかった場合は、新しいPCの購入を考えましょう。PCを購入する際も、CPU、GPU、RAMの3点を注意深く見ていきます。
RAMの容量
RAM(メモリと記載されていることが多い)は16ギガあると安心。少なくとも8ギガはあったほうがいいと思います。メモリが4ギガのPCもありますが、マインクラフトで2ギガ程度使うと想定すると、他の作業をする余裕がほとんどなくなってしまいます。ブラウザを開きながらプレイしたくなることもあると思うので、8ギガ以上のものを選択しましょう。
CPUの性能
CPUはインテル社のものだと、Core i7、Core i5、Core i3などのシリーズがあります。また、それぞれで、「Core i3-560」「Core i3-2130」などのように末尾に三桁ないし四桁の数字がついています。末尾の数字は、先頭の数字が大きい物ほど世代が新しく(Core i3-2130よりもCore i3-4370のほうが新しい)、○GHzの○の数字が大きいほど高性能です。
PCの販売ページでCPUの種類が記載されていると思うので、どのCPUが搭載されているかをチェックしましょう。そのCPUが、推奨スペックを満たしているか確認するためには、次のサイトを利用すると便利です。
→ PassMark Software – CPU Benchmark Charts
上記は、CPUの性能を比較することができるサイトです。
下画像のように、グラフで性能を比較することができます。数字が大きいほど高性能です。
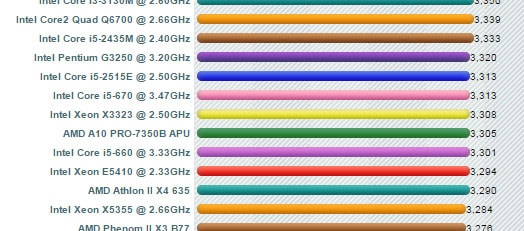
「High End CPU Chart」「High to Mid Range CPU Chart」「Low to Mid Range CPU Chart」「Low End CPU Chart」の4つがあります。ハイエンドが最も高性能で、ロウエンドが最も性能が低いです。
これらのページの中で、搭載されているCPU名を探してみましょう。購入予定のパソコンについているCPUの型番をチェックして、CPU Benchmark Chartsで検索(Ctrlキー+Fキーでページ内検索ができます)。ノートパソコンの場合は「Laptop CPUs」というページで探せます。
マインクラフトの推奨CPUであるCore i5-4690は、「High End CPU Chart」のページ内でのスコアが7688なので、このスコアより高ければ推奨スペックを満たしていて、低ければ満たしていないということになりそうです。
GPUのチェック
GPUはオンボードのものも使えますが、グラフィックボードがついているパソコンを選んだほうが無難です。パソコンにグラフィックボードが付いているかどうかを、忘れずに確認しましょう。
グラフィックボードにはNVIDIA製のGeForceとAMD製のRadeonというものがあり、それぞれで様々なシリーズがあります。こちらも、CPUと同じように次のページでスコアを比較することができます。
→PassMark Software – Video Card (GPU) Benchmark Charts
「High End Video Card Chart」のページを見ると、必要スペックのGeForce 400シリーズのGeForce GTX 460は、スコアが2654です。推奨のGeForce 700シリーズのGeForce GTX 750Tiは、スコアが3763。スコア2600~3700あたりが一つの目安になると思います。このスコアより高いスコアのGPUであればOKです。
ただ、GPUはケチらずにいいものにしておいたほうが、あとあと後悔せずにすむかもしれません。マインクラフトは頻繁にバージョンアップされていて、バージョンが上がるにつれて必要なスペックも高くなってきているからです。当然MODを入れるならさらに高性能なビデオカードが必要になりますし、MODを入れないにしてもGPUに余力があれば負荷の高い設定でもプレイできますから、予算が許すなら一つランクを上げておいたほうがいいでしょう。
それぞれのバランス
CPUがめちゃくちゃ高性能でもGPUの性能が低いと快適にプレイできず、逆にGPUだけが高性能でもCPUがダメだと快適にはなりません。WikiにもCPUとRAMとGPUのバランスが重要だという記載があるので、安いからといってメモリが2ギガしかないパソコンを買ったり、CPUやGPUが古いパソコンを買ったりしないほうがいいです。
また「ゲーム用」として売られていないパソコンは、グラフィックボードがついていないことも多いです。グラフィックボードが搭載されているかどうかをきちんと確認しつつ、搭載されているならその型番は推奨スペック以上の性能を持っているのかどうかを調べたほうがいいでしょう。
影MODを入れて遊びたいなら
影MODなどMODを入れて遊びたいという場合は、Core i5-4690とGeForce GTX 1050Tiあたりが快適プレイの目安になるようです。もちろん入れるMODの種類や画面の大きさなどによって快適度が変わってきますが、Core i5以上のCPU、GeForce GTX 1050Ti以上のGPUということを頭にいれてPC選びをしましょう。
影MODを入れるとこうなります↓
一気にリアルな感じになりますね。雲は実物のように見えるし、雨雲も本物みたいです。夜のグロウストーンもめちゃくちゃキレイ。
ということで、推奨スペックと基準のスコアの確認でした。実際にインストールしてみないと快適に動くかどうかはハッキリと断言できないので、手元にPCがあるならDEMO版で試すのが確実です。新しくPCを購入する場合は、上記のスペックを満たすものを探してみてください。当サイトでもコスパのいいマイクラ用PCを購入する方法を以下の記事で紹介しているので、参考にしてもらえればと思います。




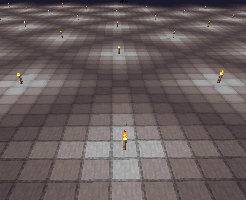

メモリ16GB
cpu core i5-3470 3.2GHz
グラボ なし
これでできますか?
グラボあるといいかもね
私はマイクラ歴6年になりますが、PC を変えたことはありません。PC は10年以上使っていますが、今日Minecraftをやっていたらとうとう壊れました。
開発会社 Fujitsu
OS Windows7(今はWindows10) 32bit
超低スペックで、最大5チャンクしか生成できず8チャンク生成するとクラッシュします。FPSは
通常 20~35
Hypixel(外部サーバー) 5~15
HypixelのSkywars 25~40
です。
第九世代 Core i5 9400F (最大4.1GHz、キャッシュ9MB、コア6/スレッド6)
GeForce GTX 1650 4GB
メモリ:8G/DDR4/2666MHz、ストレージ:SSD M.2 256GB+HHD 1TB
これで影MODなどを入れた場合ちゃんとプレイできますか?
よっぽど動くと思う
メモリは16GBあると安心ですね
下のようなパソコンのスペックはどのようになりますか?
果たしてこれでマイクラぐらいの軽いゲームはできますか?
●型番 HP Workstation xw8200
●OS Windows10 32bit
●CPU Intel Xeon 3
.6GHz 2コア2スレッド 2機
●RAM 5GB
●HDD 320GB 294GB(147GB×2)
●DVI×2、DP×1、HDMI×1
●グラフィックボード Geforce GTX560
●その他 DVDマルチドライブ,USB,LAN
それならできますよ
OS Win8.1
CPU Core i3-4150 3.50GHz
RAM 4.00GB
GPU なし(Intel HD Graphics 4400)
HDD 749GB
この低スペックPCでマイクラは遊べますか?
軽量化MODはいくつか入れて見たいのですが
影MODや工業MODを入れるつもりはないです。
なんとかなるんじゃない?
100人マルチだと、どのくらいのスペックが必要ですか?
2年前のコメントに失礼します。
100人マルチは、鯖主ではない限り、必要動作環境(CPU、GPU、RAM)を満たして居れば、32bit OSでもできます。
ただし、fpsは30くらいしか出ません。(ひどい時には10fpsくらいまで下がります。)
鯖主の場合は、8~16GBくらい無いと、60人目くらいで鯖が落ちます。
サーバーのRAM割り当てを6GBくらいにしないと、誰かがx256リソースパック(大体はシェーダーパック)を読み込んでたり、サーバーの方でデータパックを有効にしていると高確率で鯖が落ちます。(x64やx32はあまり鯖に負荷はかけませんが、x256くらいになるとサーバー内のブロックなどをユーザーの為に変え、それをサーバーに適応させる為にかなり鯖に負荷がかかります。)
HypixelのRAM割り当ては16GB(64GB?)くらい割り当ててるため、シェーダーやリソースパック(x64やx256)を使う人が居る状態で、約7万人のユーザーが利用できています。
要約すると
普通のユーザー…
必要動作環境を満たしていなくてもできます。(Optifineを導入していないとキツイ。)
鯖主(クライアントPCを利用している場合)…
・最低でも6GB RAMほど必要
・推奨動作環境(CPU、GPU)を満たしてないと過酷
鯖主(クライアントPCとは別のPCを利用している場合)
普通のユーザーと同じ
という感じです。
OS Window10
CPU Corei7 7700k
メモリ 16GB
GPU GTX1070
HDD 2TB
これなら影モッドなどの重いMODを入れても余裕ですかね?
全然余裕だよ
CPU インテル core i7 3.4GHz
グラフィック AMD Radeon HD5450
メモリ8GB
●OS Windows10 Pro 64bit
●マザー G33M
●CPU intel Core2Duo E6750 2.66GHz
●RAM 4GB
●HDD SATA300GB
●グラフィックボード Radeon HD4870
●接続端子 DVI×1 HDMI×1 D-Sub×1
これでもできるかな?
動作はすると思いますが、かくつきが見られると思います。
GPUですが、RADEONは最適化されないのでオススメしません。
なので、そのくらいの値段でしたら、GTX1660くらいをおすすめしますよ。
あと、CPUをi3の第9くらいに上げれるのでしたら上げた方がいいです。
もう1つ、HDDをSSDに変えた方がいいです。そうすると更に快適にプレイできると思います。
Radeon HD4870とGTX1660って全然価格差違いますし性能も違いますが?
CPUをかえるとなるとマザーボードも買う必要になりますので買い替えしたほうがいいのですが?
OS : Windows 10 Home
CPU: Core i5 2.4Ghz
RAM: 4GB
HDD: 640GB
グラフィックボード :
Intel HD Graphics 3000
でも大丈夫?
プロセッサ
intel(R)Core(TM)i5CPU 661 @3.33GHz
3.33GHz
実装RAM
4.00GB(3.80GB usable)
システムの種類
64bitoperating system x64basedprocessor
なんですがマイクラできますか?
誰かおしえてください。
よろしくおねがいします。
CPU:AMD Ryzen5 2600 3.6GHz 6コア12スレッド
GPU:GTX1050ti
メモリ:8gb
OS:windows10 64bit
HDD:1TB
SSD:120BGM
これで快適にできますかね?
それくらいならできると思います。
自分はマイクラ歴4年ですけど、その
パソコンなら快適にできると思います。
自分は、自慢じゃ無いですが書いときます。
os Windows 10 home 64bit
CPU Core i7 8700k 2.8_GHz
GPU NVIDIA GeForce GTX 1070 6GB
Mem 16GB
HDD 1TB
SSD 忘れました
このぐらいですかね。
私、マイクラしたくてPC買うのですがあまり知識が無くて不安なのですが。
CPU = Core i7 8750H
グラボ = GTX 1050
メモリ = 32GB
OS = Windows10(64bit)
M.2 SSD = 1TB
SSD = 256GB
これで動作するでしょうか?
条件下では、MODはそれなりに入れ、3人でマルチをします。
返信お待ちしております。
全然余裕。ただCPUの性能は過剰すぎると思うのでCore i3かPentiumでもいけそう
ゲーム用に使うのであれば、CPUの性能はi5の第7くらいでいいんで、
GPUの性能を上げましょう。
できればRTX2060TIくらい欲しいところですが、、
金がそこまで無いのでしたら、GTX1660TIくらいでいいですよ(*^^*)
M.2SSDを、システム用にして、新しく、HDD 2TBを買い、その、HDD 2TBを、データ保存用にしたらよいのでは?
(SSD 256GBは、他の物に、使ったら良いと思います。)
Intel(R) Celeron(R) CPU N3350 @ 1.10GHz 1.10GHz
っていう表示なんですがこれは要するにCPUは1.10GHzだということなんでしょつか
それなら諦めるしかあるまいが…
マインクラフトは附属のJAVAランタイムを使用するため、パソコンに予めJAVAをインストールする必要はないのではないでしょうか?
(実際にJAVAをインストールせずにマインクラフトを起動することができました。)
た、確かにーーー
パソコン買ってmodもそれなり入れて友達とマルチプレイしたいのですが以下のスペックで大丈夫でしょうか?
CPU=Care i3-4025u@1.90GHz
GPU= Intel(R) HD Graphics 4400
メモリ=4GB
os=Windows10 64bit
HDD=1TB
そのスペックでMODを入れたら多少かくつきがあるかと思います。
快適にプレイをしたいのであれば、CPUはi3の第8, 9世代、GPUはGTX1660TI以上をオススメします。容量は特に問題ありません。
ですが、HDDだと書き込む速度などが多少遅くなりますので、
SSD 250GBのやつでいいので、SSDをおすすめします。
(もっと上げたいのであれば、SAMSUNGのSSDを。)
俺は、
・ライゼン5 5600g
・RTX3060ti
・メモリ16GB
ssd1tb
hdd1tb
普通にプレイする分には大丈夫だと思いますよ
友達とマイクラをやりたいのですが
i3-3110M CPU @ 2.40GHz
8.00GB
lntel(R) HD Graphics 4000
これでいけますか?
起動はできると思いますが、快適には出来ないかと。9万も出せば普通に動くのが買えると思いますが……
デスクトップなら自分でcpuかグラボを交換するのもありかな。バニラならどっちかをそこそこのにすれば十分動くと思います。
マイクラのhypixelってどのぐらいのスペックが要りますか?
必要動作環境を満たしていれば普通にできますよ
ゴミ。
そんなんで近年のゲームやろうとしてるとか無知無能かな?
99年代のゲームでもやっとけよ。
マイクラなんてスムースライティング入れてもガクガクだろうな。
ネットサーフィンきつそう
いやいやいやCore i3 3110mでもまだまだSSDなら日常使いは全然現役ですよ?
それにMinecraft程度ならオンボードでも動きますよw
パソコンよくわかんないんですがこれでもいけますか?
Intel(R)Core(TM)2 Duo CPU P8700 @2.53GHz 2.53GHz
4.00GB
マイクラは、2コア以上、あったら、できます。
OS WIN10pro RAM 16 cpu i5 6300u(オーバークロック最大) gpuはcpu内蔵のもの ssd500 なnpcですが
完全バニラで40前後 optiいれて120前後のfpsでました
設定は描画距離32 それ以外は基本最低
これって良いのでしょうか?
gpuが、「RTX2080TI」の場合、fpsは、どのぐらいでますか?
CPUにもよりますが、Optifineで設定を弄ったら1300fpsくらい出ますよ
CPU:core i5 9600 {“k”ではない}
GPU:intel(R) UHD Graphics 630
OS:windows 10 home 64bit
メモリ:4GBx2枚{minecraft でのメモリ割り当て=3GB}
HDD:1TB 東芝製
M.2SSD:256GB (intel SSD7 760p)
の、スペックで、バニラでは、全然、動作が軽いけど、影modの場合は、軽いですか?、fpsで、教えてください。
影モッドにもよると思う
重いやつをしたいなら1080Tiとか7万越えのやつ選んだほうがいいかも
持ってないからわかんないごめんね
比較的軽いやつならTDP化け物のRX570 8GBとかそこでも行けると思う
Googleで調べたら出てくるから
そこから飛んで選んでみるといいかも
正直言って影modより銃modのほうが
ロマンあると思うけどネ
nec
win95
pen75Mhz
16Mb
ぐらぼない
200Mb
だとどうですか
Win95世代だとまともに動かないぞ
CPU
intel Core 2 Extreme
QX9650
GPU
RTX TITAN x2
メモリ
16GB DDR-3
ストレージ
5TB
で 59fps 出るのですが、これって、cpuのせいですか?
そうですね
CPU Intel Celeron N4000 @1.10GHz
RAM 4GB 仮想メモリ13.8GB
SSD 64GB 空き17.6GB
GPU Intel UHD Grapics 600
これで、50~60fps を維持するのは難しいですよね
Celeronでゲームをすること自体難しいと思う
いやいや、Celeron G1840はまだまだ現役でゲームに使えるぞ
マイクラのデバッグ画面からはIntel HD Graphics 4400と表示されるのに、PCのコントロールパネルから見るとIntel HD Graphics Familyと表示されます。どうしてでしょうか?
私にはわかりませんが、普通に動作するなら問題ないかと…
Dxdiagを開いて、Displayタブにある、Chip Typeを見てください。
Intel(R) HD Graphics 4400になってると思います。
コントロールパネルやDevice ManagerにはIntel(R) HD Graphics Family等と表記されますが、それはPCにインストールされているIntel Graphicsドライバの名前です。ドライバを更新したりすると新しい名称になってたりします。
ただ、更新してもしなくても、ゲームに支障が出ることは殆どないのでそのままでも良いと思います。
PCとか何にも分からないんですけどCZ45/L 2019冬WebモデルっていうノートPCでもマイクラはプレイできますか?PCに詳しいどなたか教えてくれませんでしょうか
無知ですいません
プレイはできる。30~50fpsくらい出そう。
でも、MOBを増やしたりすると厳しいと思います。製鉄所とか。
OS
Windows 10 Home 64bit
CPU
i7-1065G7
GPU
Intel Iris Plus Graphics
RAM
16GB
ROM
HDD なし
SSD 1TB
これで軽量化MODを入れた場合、影MODは動くでしょうか?
バニラの状態であれば快適に動作しますか?
影MODは動かないと思う
通常プレイでもoptifine推奨
パソコンに疎くてわからないのですが教えてください。
TOSHIBA Dynabook T45/BG でマインクラフトをプレイすることは可能でしょうか?
またこのスペックでの弊害などがあったら教えてください。お願いいします。
完全にゲームに向いてないPCですね…
値段だけが高いような気がするので、もう少し探してみることをおすすめします。
このクラスのスペックでかげとかmod とかたくさん入れて遊べますか?
CPU intel core i5 2500k 3.3 ghz
GPU geforce gt1030
メモリ ddr3 16㎇
SSD 500gb
あくまで推測ですが、
バニラは余裕 MODはそこそこ。影は重い。
と、思う
OS:windows10 Home
CPU:Core i7-870 2.9Ghz
メモリ:12GB
ストレージ:SSD240GB(Patriot製)+HDD1000GB
グラボ:GTX760 (HDMI、DVI-i、DVI-d、DP 各1)
光学ドライブ:DVDスーパーマルチ
電源:hec 600W
影MODはいれない。木こりMODとかそのへんは入れたい。
プレイ可能でしょうか。
win10
core i5
メモリ8GB
HDD500㎇
でもできましたよ
どうしても重いときは
OptiFineで軽くなりますよ
自分mojyangのアカウント持ってるので
今は別のパソコンですが
OS…windous10
RAM…8GB
CPU…intel core i7-5500U CPU @ 2.40GHz
GPU…intel HD Graphis 5500
HDD…699GB
これ出来ますか?
少々酷かもしれませんが、AMD APU以外の内蔵GPU(Intel UHD)でのプレイは厳しいと思われます。
旧世代グラフィックスは論外と考えてください。
intel HD Graphics 4400で140fps以上出ますけど…
win10
CPU:core i5-8250U@1.60GHz 1.80GHz
メモリ8GB
ストレージ:931GB
GPU: Intel UHD Graphics 620
バニラでは出来ますか?
また、これでmodを入れられますか?
バニラならそこそこいける
MODを入れれないかと言われれば、入れることはできる。まあ重いけどね。画質などの設定を落としたり軽量化MODを入れたりする必要があります。バージョン下げれば結構軽いです。
Core i9 9700K
5.00GHz
RAM 16GB
GPU AMD FirePro W2100
これでちゃんと動きますか?正直GPUがよくわからないので正常に動くかわかりません。
(ちなみにグラボが認識しないときもどうしたらいいですか)
FireProはRadeonと違ってクリエイター用のOpenGLに最適化されたグラボだった気がします。
だからあんまりいいやつでもないけどワンちゃん?
マイクラは他のゲームと違ってDirectXではなくて、OpenGLですから。
僕も自慢ではありませんが、スペック書いておきます。(参考にはならないかもしれませんが)
機種 Lenovo ideapad S340
OS Windows10 Pro 64bit
CPU RYZEN7 3700U 2.3GHz
GPU RADEON VEGA 10 GRAPHICKS
メモリ8GB
HDD なし
SSD 475GB
お可愛いスペックw
CPU AMD ryzen 5 pro 4650g
3.7Ghz
GPU 内蔵グラフィック
RAM 16GB
これでいけますか?
バニラ環境は余裕。MODも設定次第ではいろいろ入れられると思います。
CPU:i7-3770
メモリ:16GB
GPU:CPU内蔵Intel graphics 4000
影できますか?
内蔵グラフィックだとバグって動かない影が多い
デスクトップならグラボ増設の検討を
ゲリラmod,cyclic,vampirism,ドロフロ ,オプテファイン、日本語mod,pluckymodでメモリ4gbでcpuはi3の4世代でgpuはパソコン初期からついてるintel 4000 graphicでもカクカクなんですけど何を重点的に強化するべきですか?
うちは、
intel core i5 4670
RAM 2GB?
NVIDIA Phys?
です。
i3 10100 ssd256gb メモリ16gb グラボ NVIDIA T400でマイクラを起動するとCPU負荷が100%になりGPU負荷が全く上がらない状況になってしまいます。これだとよくカクつくので解決策等ありませんでしょうか。
windows 10HOME 64bit 2009年ごろのDELLのデスクトップPC
RAN 8GB HDD 250GBか500GB CPU intel Core 2 quad q8300 CPUスコア 1200~1400 グラボ 不明
これでマイクラまともにできますか?
こんにちは。
図分のスペックこんな感じです。
corei5 2600
RAM 8G
ssd512G
GPU GTS450
・・・はい。すごいスペック低いです。