マインクラフトには現在位置を示してくれるアイテムとして、「地図」が用意されています。座標を見ながらプレイしているとあまり必要になることはないですが、白紙の地図を埋めていく作業もなかなか楽しいです。今回は地図の作り方と拡張方法、そして巨大な地図を作る方法を紹介します。
地図とは
地図は、プレイヤーの現在位置や、その周囲の地形を表示してくれるアイテムです。まだ行ったことのない場所は表示されず、過去に行ったことのある(近づいたことのある)場所だけを、地形によって色分けした状態で表示してくれます。
白いアイコンがプレイヤーの現在地。行ったことのない場所は、白紙の状態です。

上の地図では、大部分が砂漠で、プレイヤーの近くには人工的な構造物が、下のほうには草原と森が表示されていることがわかります。表示されていない部分は、プレイヤーが近づくと徐々に表示されていき、クリエイティブモードなら飛びながら地図を埋めていくことも可能です。
この地図は、海洋探検家の地図や、森林探検家の地図とは別物です。海洋・森林探検家の地図クラフトすることができず、製図家の村人と取引することで手に入れることができます。
地図の作り方
地図はコンパスと紙で作ります。
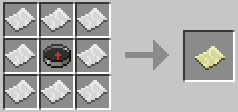
厳密に言うと、このレシピで作ることができるのは「白紙の地図」というアイテムです。作った白紙の地図を、手に持って右クリックで使用することで、地図に変化します(アイコンも少し変わります)。
白紙の地図1枚作るのにコンパスが1つ必要なので、作成コストは結構高めです(コンパスはレッドストーン1つと鉄4つ使います)。たくさん地図を作ろうと思ったら紙も大量に必要になるので、サトウキビも育てておきましょう。
地図をコピーする方法
作成した地図は、全く同じものをコピーすることができます。
コピーは、地図+白紙の地図で可能です。
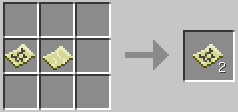
白紙の地図を作業台に複数おけば、同時に何枚もコピーすることができます。地図上に白紙の部分があれば、それもそのままコピーされ、いずれかの地図が埋まっていくとコピーの地図も同じように埋まっていきます。
地図の使い方
白紙の地図を手に持った状態で右クリックすると、自分がいる場所の周辺が地図に表示されます。カーソルを下に向けると画面いっぱいに地図を広げることができますが、カーソルを前方に向ければ、地図を開いたまま前方を見ることもできます。
前方を見ながら、地図を広げている様子。
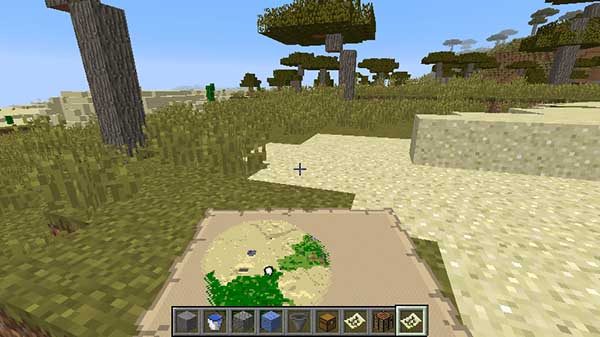
また、地図はオフハンドでも持つことができます。

表示が小さくなってしまうので少し見づらいですが、メインハンドの武器で攻撃しながら、地図を見て移動することが可能です。
方角
地図は縦方向がZ座標に、横方向がX座標に対応しています。

右に行けば行くほどX座標が大きくなっていき、下に行けば行くほどZ座標が大きくなっていきます(Z座標は、上ではなく下に向かって増えていきます)。地図の右方向が、太陽がのぼってくる方角です。
プレイヤーのアイコン
地図を持って移動した時に、プレイヤーを示す白いアイコンが地図上を動きます。このアイコンで、現在地を知ることができるようになっています。
プレイヤーが見ている方向が、少し尖って表示されるようになっています。

地図に表示されている範囲よりも外側にプレイヤーが移動すると、この白いアイコンは丸く変化します。
丸いアイコン。
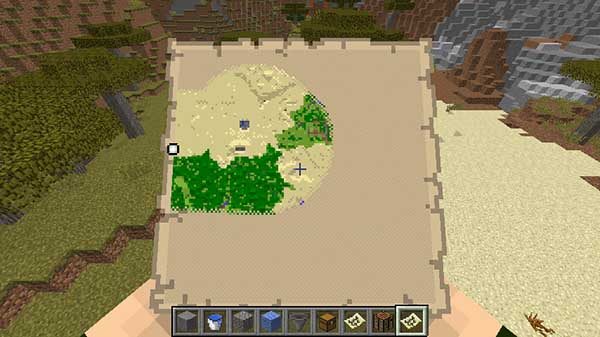
丸いアイコンが表示されたら、今はこの地図の外側にいるよという合図。さらに遠い位置に移動すると、アイコンが消えて表示されなくなってしまいます。
隣の地図を作る
オフハンドに地図を、メインハンドに白紙の地図を持っています。
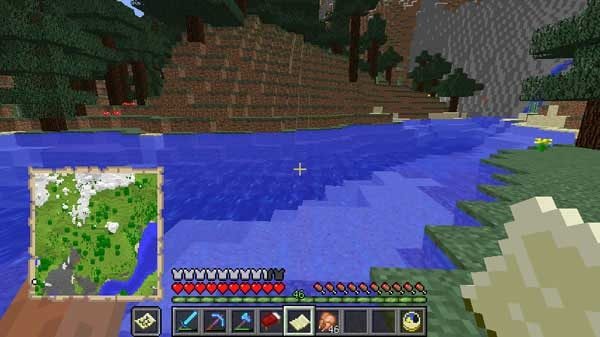
すぐ隣の地図を作りたいときは、オフハンドの地図のアイコンが丸になる位置まで移動してから、メインハンドの白紙の地図を右クリックして有効化すると簡単です。
新しい地図(オフハンドに持った地図の隣の地図)が、作られました。
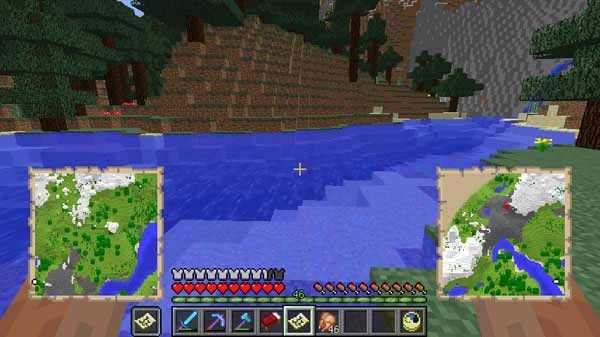
これを繰り返せば、下で紹介している広範囲の地図を作ることができます。
ネザーやジ・エンドの地図
ネザーでも地図を作ることができますが、一面灰色の地図ができあがり、地図として機能させることができません。
ネザーの地図。
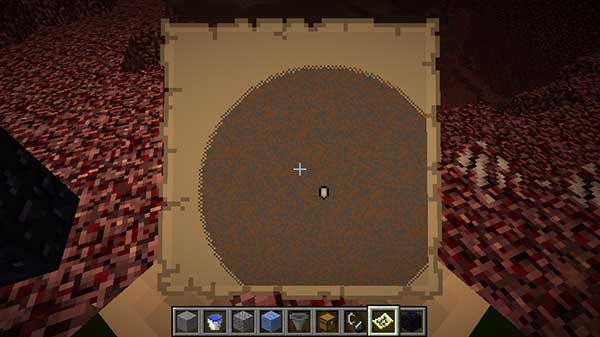
プレイヤーが動くとアイコンも動きますが、アイコンの向きは変わってくれません。
岩盤の上にブロックを置いたときの地図。
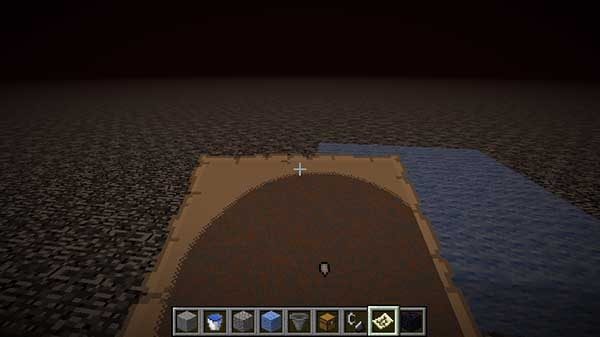
ネザーは一番上が岩盤で覆われているため、地図に岩盤が表示されて灰色一色になっているのかと思い、岩盤の上にブロックを置いてみました。しかし、地図は変化せず。岩盤の色が表示されているというわけではなく、単純に「使えない」ということのようです。
ジ・エンドでは、普通に地図が表示されます。
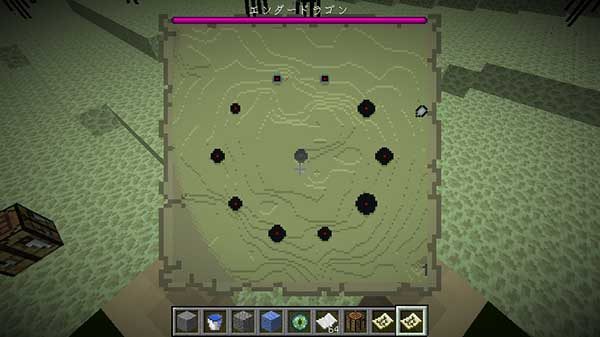
一方ジ・エンドでは、普通に地図を使用することができます。上の地図では黒曜石の塔と、中心のリターンポータルの位置が表示されています。
エンドシティやエンドシップも表示されます。
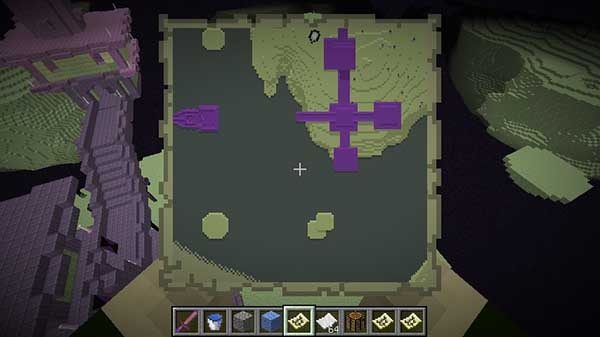
地図を拡張しよう
最初に作成する地図は、かなり狭い範囲しか表示できません。その代わり建物などもハッキリと分かる形で表示されるのですが、地図として使うならもっと広い範囲が表示されていたほうが使い勝手がいいと思うので、紙を使って拡張してみましょう。
作った地図の周りを、紙でグルッと囲むと地図を拡張することができます。
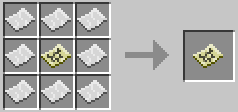
拡張すると言っても地図の大きさが広がるわけではなく、縮尺が小さくなって地図上により広い範囲が表示されるようになります。拡張可能回数は、最大で4回です。
拡張していない地図
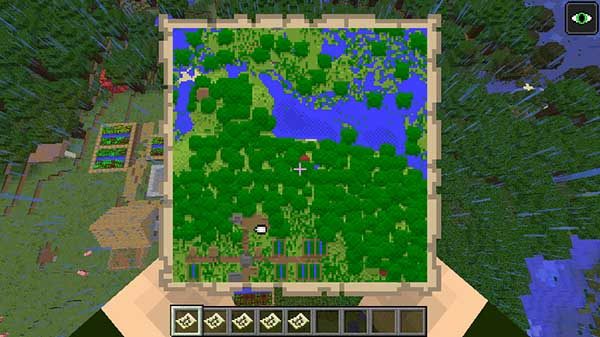
拡張していない地図に表示されているのは、128×128の範囲です。上の地図では、左下に村が表示されていて、畑の位置もハッキリと確認することができます。
地図には上空から見下ろしたときに、一番上にあるブロックが表示されます。上空にトラップなどを作っているときは、地上のブロックではなく上空のトラップで使われているブロックが表示されます。
村の上空に、石ブロックを設置してみました。

村の上空に設置したブロックが、地図に表示されました。この例のように、地形が変化すると、地図上の表示も瞬時に変更されます。
一段階拡張
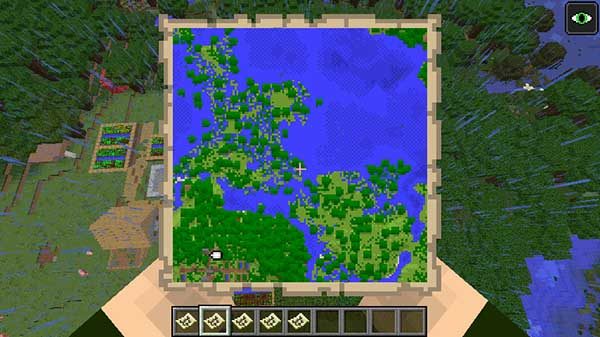
地図を一段階拡張すると、表示される範囲が256×256になります。少し小さくなりましたが、村の位置はまだ確認可能です。
地図がどれだけ拡張されているかは、ここで確認できます。
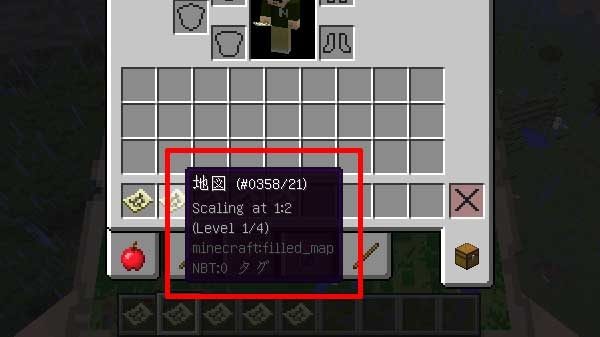
インベントリを開いていないときに、F3キー+Hキーを押すと、高度な情報の表示をONにすることができます。その状態でインベントリで地図にカーソルを合わせると、どれだけ拡張されているかを確認することができます。
| Scaling at | 縮小率 |
|---|---|
| Level | 拡張した回数 |
拡張するごとにScaling atの値が、1:1、1:2、1:4、1:8、1:16と大きくなっていき、Levelの値も、0/4、1/4、2/4、/3/4、4/4と大きくなっていきます。
二段階拡張
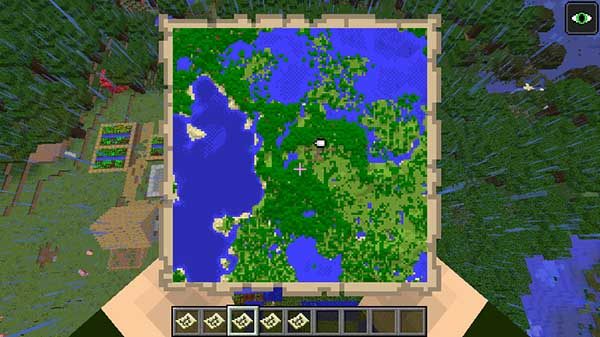
二回拡張すると、範囲が512×512になります。村の位置がかろうじてわかるくらいで、小さな設置物はほとんどわかりません。
三段階拡張
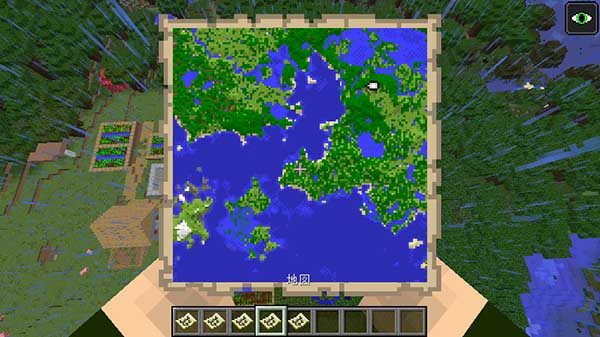
表示される範囲は、1024×1024です。地図上の1ピクセル(1マス)が表示している範囲が8×8の大きさになるので、じっくり見ても村の位置がわかりにくくなります。
最大拡張
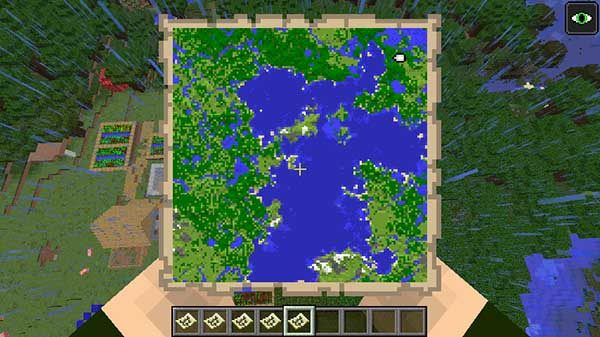
最大まで拡張すると、表示される範囲は2048×2048になります。この大きさになると、大まかな地形(バイオームの種類)しかわからないようになります。まさに世界地図という感じです。
額縁を使って巨大な地図を作ろう
作った地図は、額縁に入れて飾ることができます。しかも額縁に入れた地図は隣り合う地図とくっつくので、継ぎ目の無い大きな地図を作成することが可能です。
地図を飾る壁を作り、額縁を貼り付けてあります。

壁に設置された額縁に、右クリックで地図をはめていくことができます。
拡張した地図だと、地図を埋めていくのがかなり大変になるので、拡張していない地図をはめ込んでいきました。
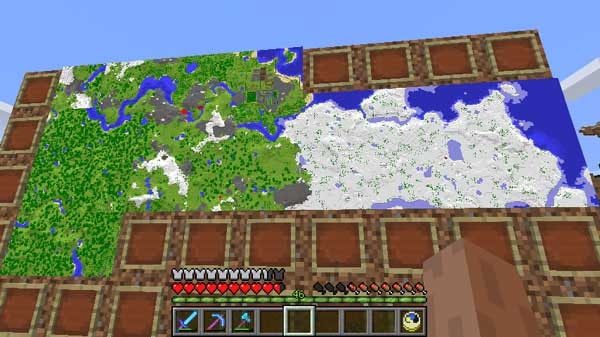
拡張していない地図だと、建物の形がハッキリわかっていい感じです。
下の額縁が拡大している様子。
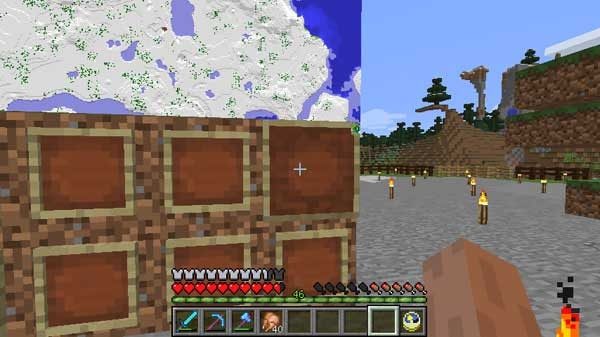
地図上でまだ行ったことのない部分がある場合は、額縁にはめたときに透明に表示されます。地図が透明だと、額縁が拡大している様子があらわに。この拡大のおかげで、隙間なく地図を並べることができるんですね。
ということで、地図の作り方、使い方の紹介でした。壁一面の大きな地図はかなりステキだと思うので、ぜひ作ってみてください。







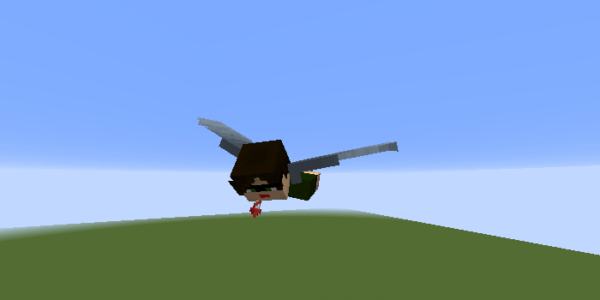

そうなんだーーーーーーーーーーーーーーーー
これはpsvitaでもできるのですか
スイッチ版で超巨大マップできましたよ。
へーーーーーー
地図に印とか付ける方法は無いですか?
旗を設置して右クリックで印がつけられますよ。
金床で名前を付ければそれも表示されます。
Switchの統合番でもできんの
やったけどできませんでした
PS4版でやっている者なんですが、巨大な地図を作ったのはいいんですが、かぶっていたりズレていたりしています。直す方法は無いのでしょうか。
僕もそれ、思います。
これでリアル看板ができるって聞いたけど...
名前に書いてしまった…!